Support
Hier vind je uitleg over Yuki en de Yuki app. Voor andere veelgestelde verwijzen wij je graag naar onze kennisbank.
Starten met Yuki
_______
Yuki voor ondernemers
Dit artikel is geschreven voor ondernemers die zelf de boekhouding in Yuki willen voeren en niet zijn aangesloten bij een Yuki partner. In de volgende secties worden verschillende artikelen en video’s besproken die je kunnen helpen bij het gebruik van Yuki.
Bij het aanmaken van een domein in Yuki is het belangrijk om allerlei informatie vast te leggen over het bedrijf en de boekhouding zelf. Denk hierbij aan het moment vanaf wanneer de boekhouding in Yuki wordt gevoerd en zaken met betrekking tot de btw. Daarnaast is het belangrijk om gebruikers toe te voegen aan het domein, zodat zij toegang hebben tot de boekhouding.
Yuki werkt met een semi-vast rekeningschema. Dit betekent dat de indeling van het schema vast is, maar dat je binnen deze indeling wel de mogelijkheid hebt om een verfijning aan te brengen door een grootboekrekening te activeren/deactiveren, dupliceren of in te stellen. In het artikel Rekeningschema (grootboekrekeningen) instellen wordt uitgelegd hoe je dit precies doet.
Er zijn verschillende manieren om documenten, zoals inkoop- en verkoopfacturen en overige financiële documenten, aan te leveren in Yuki. Bekijk de video Yuki Aanleveren om de meest gebruikte manieren te ontdekken. In het artikel Inkoopfactuur boeken wordt beschreven welke stappen je moet doorlopen om een inkoopfactuur te verwerken en in het artikel Verkoopfactuur boeken wordt uitgelegd hoe je een verkoopfactuur verwerkt.
Het verwerken van banktransacties in Yuki kan op verschillende manieren worden gedaan, deze worden beschreven in het artikel Banktransacties handmatig verwerken.
Yuki houdt de boekhouding voortdurend in de gaten om te zorgen dat deze volledig en up-to-date is. Wanneer er bijvoorbeeld facturen ontbreken of de aanlevering van de bank extra aandacht vereist, wordt dit weergegeven bij de aandachtspunten. In de video Yuki Aandachtspunten en het artikel Aandachtspunten in administratie wordt uitgelegd wat deze aandachtspunten precies zijn en hoe je hiermee om kunt gaan.
In de financiële monitor in Yuki zie je de belangrijkste indicatoren en kengetallen van je bedrijf grafisch in beeld gebracht. Zo kun je bijvoorbeeld de ontwikkeling van je omzet, marge en resultaat, banksaldo, kasbalans, ouderdom van openstaande klanten en leveranciers bekijken. Ook wat complexere KPI’s (Kritieke Prestatie Indicator) zoals werkkapitaal, solvabiliteit en rentabiliteit worden hier weergegeven.
Yuki Store
Als ondernemer is het belangrijk om je boekhouding up-to-date te houden. Gelukkig kun je dit gemakkelijk doen met Yuki. Afhankelijk van de grootte van je onderneming en de benodigde functionaliteit, kun je in de Yuki Store de bundel kiezen die het beste bij jou past. Je kunt ook een extra feature toevoegen of een al gekozen bundel wijzigen. De kosten voor de gekozen bundel en/of extra feature(s) worden rechtstreeks door Yuki gefactureerd aan de ondernemer.
Een handige tip is dat je het rekeningnummer voor de automatische incasso van de maandelijkse factuur vanuit de Yuki Store kunt wijzigen. Als je een passende bundel wilt kiezen en/of een extra feature wilt toevoegen, moet een gebruiker met de rol ‘Directie’ in je domein dit doen.
Na het selecteren van de door jou gekozen bundel (upgrade) of extra feature(s), is deze direct beschikbaar voor gebruik in je domein. Als je een downgrade van een bundel doet of een extra feature gedeactiveerd hebt, blijft deze beschikbaar tot het einde van de maand.
Je kunt de Yuki Store vanuit elk scherm in je domein openen door bovenin de navigatiebalk te klikken op het icoon ‘Wissel domein’ en vervolgens in het geopende menu op de link ‘Upgrade mijn bundel’ te klikken. Voor meer informatie kun je terecht bij de veelgestelde vragen over bundels in Yuki.
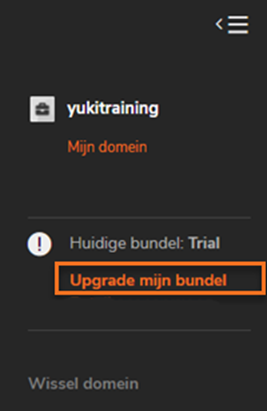
Klik rechtsboven in op het winkelwagentje.
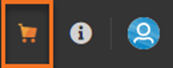
In de Yuki Store kun je alle informatie vinden over de bundels en features die beschikbaar zijn voor je onderneming. Om toegang te krijgen tot de Yuki Store, klik je bovenin je scherm op de link ‘Yuki Store’ of ‘Features’.
Bij de Yuki Store wordt de meest geschikte bundel voor je onderneming weergegeven, gevolgd door een vergelijking van de beschikbare bundels in Yuki op basis van prijs en functionaliteit onder de kop ‘Ontdek de bundels’.
Bij de features krijg je een overzicht van alle features die zich in één of meer bundels bevinden. Bovendien kun je extra features vinden die je kunt toevoegen aan de door jou gekozen bundel.
Om terug te gaan naar het startscherm van Yuki in je domein, kun je klikken op het pijltje achter je inlognaam. Hier kun je ook je betaalmethode voor je bundel wijzigen, inclusief de extra features die je hebt toegevoegd.

Als je op zoek bent naar de ideale bundel voor jouw onderneming, kan Yuki je helpen bij het maken van de juiste keuze. Op basis van je activiteit in Yuki krijg je een aanbeveling voor een bundel die het beste bij jou past.
Als je nog extra hulp nodig hebt bij het kiezen van een bundel, kun je klikken op de link “Zelf berekenen” om gebruik te maken van een adviestool. Deze tool stelt op basis van jouw handmatige input, zoals het aantal gebruikers in je domein, het aantal facturen dat je gemiddeld gebruikt, het wel of niet factureren of incasseren vanuit Yuki, wel of geen inzicht in je financiële cijfers en het wel of niet werken met projecten, de ideale bundel voor jou en de bijbehorende kosten voor.
In het overzicht “Ontdek de bundels” kun je de prijzen en features van alle beschikbare bundels bekijken en vergelijken, zodat je de juiste keuze kunt maken voor jouw onderneming.
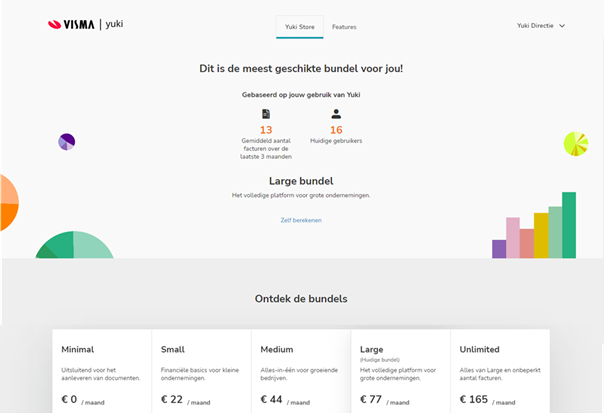
Je kunt kiezen uit één van de bovenstaande bundels door te klikken op de knop ‘Selecteer’ in de bundel van jouw keuze. Houd er rekening mee dat als de knop ‘Opties’ beschikbaar is in plaats van de knop ‘Selecteer’, dit betekent dat voor dit domein al de bundel Large is gekozen.
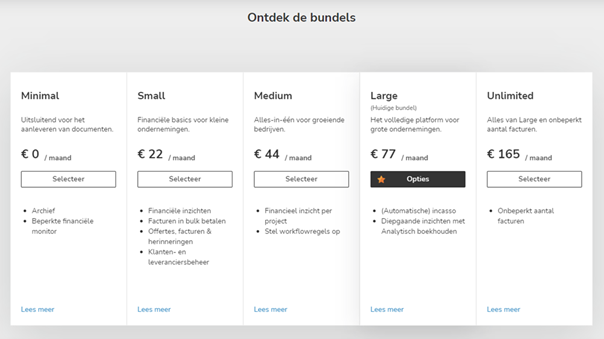
Vergelijk de features van de verschillende bundels van Yuki door op de “Lees meer” link in een bundel te klikken. Hieronder vind je een overzicht van de features van elke bundel:
- Minimal: Voor 1 gebruiker (maximaal), communicatie met accountant (via Postbus), aanleveren van bestanden (documenten en transacties), documentarchief, bekijken van gegevens in Financiële Monitor, facturen ontvangen via Peppol.
- Small: Voor 1 gebruiker (maximaal), 75 facturen (in- en verkoop) per maand, communicatie met accountant (via Postbus), aanleveren van bestanden (documenten en transacties), documentarchief, financiële monitor, financiële inzichten, bankrekeningen, geautomatiseerde bulkbetalingen, verkoopfacturen, offertes, betalingen via Mollie, klantenbeheer, automatische factuurherinneringen, projecten, facturen ontvangen en versturen via Peppol.
- Medium: Voor 1 gebruiker (maar extra gebruikers zijn mogelijk), 125 facturen (in- en verkoop) per maand, communicatie met accountant (via Postbus), aanleveren van bestanden (documenten en transacties), documentarchief, financiële monitor, financiële inzichten, bankrekeningen, geautomatiseerde bulkbetalingen, verkoopfacturen, offertes, betalingen via Mollie, klantenbeheer, automatische factuurherinneringen, projecten, workflow, facturen ontvangen en versturen via Peppol.
- Large: Voor 1 gebruiker (maar extra gebruikers zijn mogelijk), 200 facturen (in- en verkoop) per maand, communicatie met accountant (via Postbus), aanleveren van bestanden (documenten en transacties), documentarchief, financiële monitor, financiële inzichten, bankrekeningen, geautomatiseerde bulkbetalingen, verkoopfacturen, offertes, betalingen via Mollie, klantenbeheer, automatische factuurherinneringen, projecten, workflow, incasso, analytisch boekhouden, facturen ontvangen en versturen via Peppol.
- Unlimited: Onbeperkt aantal facturen (in- en verkoop) per maand, communicatie met accountant (via Postbus), aanleveren van bestanden (documenten en transacties), documentarchief, financiële monitor, financiële inzichten, bankrekeningen, geautomatiseerde bulkbetalingen, verkoopfacturen, offertes, betalingen via Mollie, klantenbeheer, automatische factuurherinneringen, projecten, workflow, incasso, analytisch boekhouden, facturen ontvangen en versturen via Peppol.

Een handige tip die we graag met je willen delen: als je aan het werken bent aan een bundel en later besluit dat je nog een extra functie wilt toevoegen, dan kun je dat doen door te klikken op de knop ‘Opties’ die we eerder hebben genoemd. Hierdoor kun je de bundel uitbreiden en zo nodig aanpassen naar je eigen wensen en behoeften. Op deze manier kun je altijd het beste halen uit je bundel en ervoor zorgen dat deze perfect aansluit bij wat je nodig hebt.
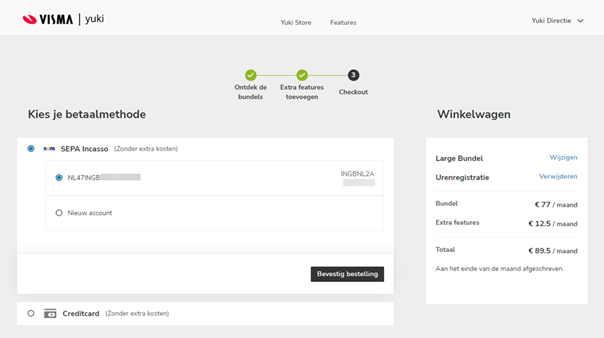
Om je bestelling te bevestigen nadat je de door jou gekozen bundel en/of extra feature hebt geselecteerd, dien je simpelweg op de knop “Checkout” te klikken. Dit opent het volgende scherm waarin je de kans krijgt om je bestelling te controleren en te bevestigen.
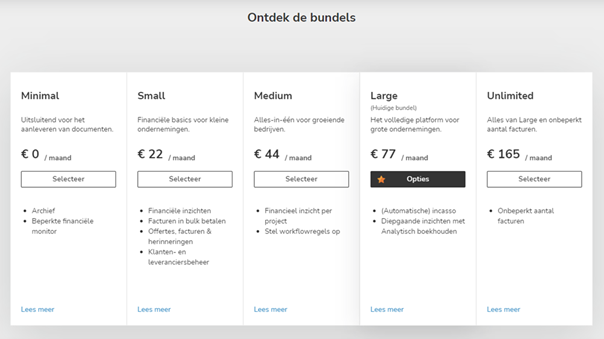
Wanneer je het bestelproces hebt doorlopen en de door jou gekozen bundel en/of extra feature hebt geselecteerd, zal het bevestigen van je bestelling volgen. Het scherm dat hierop volgt, toont rechts de bundel en/of extra feature die je hebt geselecteerd. Hier kun je nog wijzigingen aanbrengen in je bundel of het extra feature dat je hebt geselecteerd, indien gewenst.
Om je bestelling te bevestigen dien je allereerst een betaalmethode te selecteren. Je hebt de keuze uit SEPA Incasso, waarbij je een nieuwe bankrekening kunt aanmaken voor de incasso, of Creditcard. Vervolgens vul je de benodigde gegevens in en klik je op de knop ‘Bevestig bestelling’.
Wanneer je dit hebt gedaan, verschijnt er een melding op je scherm om aan te geven dat je bestelling is bevestigd.
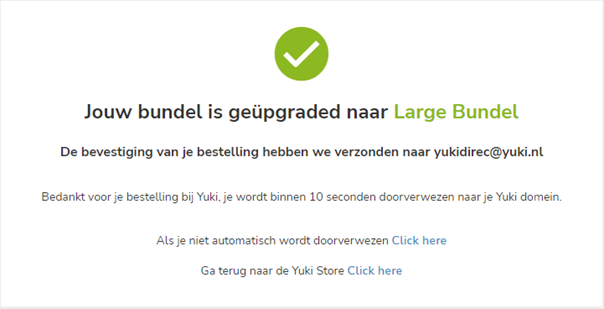
Zodra je de bestelling hebt bevestigd, ontvang je een bevestiging van je bestelling per e-mail. Let op, als je hebt gekozen voor de Minimal versie van Yuki, wordt er geen e-mail verzonden. Zoals eerder in dit artikel beschreven, is de door jou gekozen bundel en/of extra feature nu direct beschikbaar voor gebruik in je domein. Houd er rekening mee dat als je nog wijzigingen wilt aanbrengen in je bundel of extra feature, je dit op een later tijdstip kunt doen door te klikken op de knop “Opties” in het menu van je Yuki-domein.
Yuki Assistant app
Met de Yuki Assistant app op je smartphone heb je altijd en overal direct toegang tot je eigen domein met één of meerdere administraties in Yuki. Dit geeft je de mogelijkheid om, afhankelijk van je gebruikersrol en de licentie van je domein, verschillende gegevens en taken te bekijken en uit te voeren. Zo kun je onder andere openstaande vragen voor jezelf en je accountant bekijken, aandachtspunten in je domein zoals ontbrekende in- en verkoopfacturen inzien, openstaande taken voor jezelf bekijken, documenten in de ordners van je archief bekijken en grafieken van je gegevens in de financiële monitor bekijken. Ook kun je direct bonnetjes en facturen aanleveren voor je administratie en facturen goedkeuren of vrijgeven voor betaling als je gebruik maakt van de features Yuki Workflow en Yuki Betaalservice (Betaallijst).
In de Yuki Assistant app kun je daarnaast eenvoudig verschillende soorten gegevens selecteren en kopiëren, zoals tekst uit vragen, banktransactiegegevens, commentaren bij taken, documentgegevens en contactgegevens.
Om de app te kunnen gebruiken, dien je deze eerst te downloaden via de Apple App Store (voor iPhone) of de Google Play App Store (voor Android). Na installatie dien je de app toegang te verlenen tot de camera en foto’s, media en bestanden op je apparaat.
Let op: wanneer je als gebruiker met de rol ‘Directie’ voor de eerste keer in Yuki wilt inloggen, kan dit alleen via de webversie van Yuki. Inloggen in de Yuki Assistant app kan ook via vinger- of gezichtsherkenning (iPhone) of vingerafdruk authenticatie (Android) als je smartphone dit ondersteunt. Voor meer informatie hierover, kun je het artikel ‘Inloggen via Yuki Assistant app’ raadplegen.
Als je eenmaal bent ingelogd in de app, heb je direct toegang tot je eigen domein en alle bijbehorende administraties. Let wel op dat wanneer je hebt gekozen voor de Minimal versie van Yuki, de Yuki Assistant app geen e-mail zal versturen met een bevestiging van je bestelling, zoals eerder beschreven in dit artikel. Voor meer informatie over het gebruik van de app en antwoorden op veelgestelde vragen, kun je de FAQ Yuki Assistant app raadplegen.
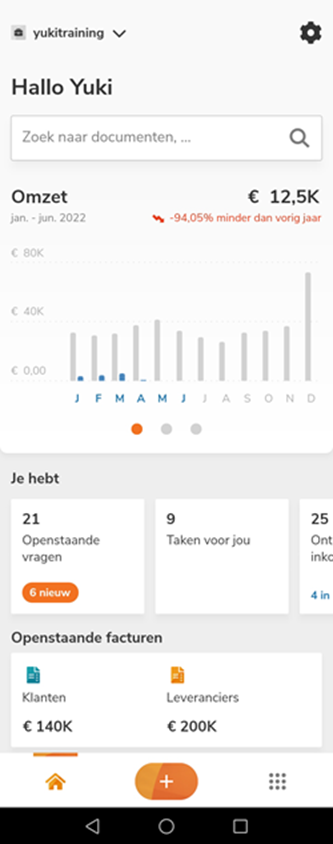
In het startscherm van je Yuki Assistant app vind je de belangrijkste functies die je kunt gebruiken. Zo kun je bijvoorbeeld je domein selecteren, notificaties bekijken, de instellingen van de app aanpassen, zoeken naar specifieke informatie, grafieken bekijken in de financiële Monitor en aandachtspunten in je domein inzien. Ook kun je vanuit het startscherm teruggaan naar het beginscherm, nieuwe bestanden uploaden of Discover gebruiken om nieuwe functies te ontdekken.
Let op: daarnaast kan er in het startscherm een notificatie verschijnen wanneer er een btw-aangifte klaarstaat om verstuurd te worden naar de Belastingdienst.
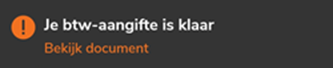
De Yuki Assistant app biedt verschillende handige functies die je als gebruiker kunt gebruiken om gemakkelijk en efficiënt je administratie bij te houden. Zo kun je bijvoorbeeld via het startscherm van de app het gewenste domein selecteren, waarvan je de aandachtspunten wilt bekijken, documenten wilt aanleveren of facturen wilt goedkeuren. Ook kun je via het startscherm notificaties ontvangen wanneer er bijvoorbeeld een btw-aangifte klaarstaat om te worden verstuurd naar de Belastingdienst.
Daarnaast biedt de Yuki Assistant app de mogelijkheid om de instellingen van de app naar wens aan te passen. Zo kun je via het instellingenmenu onder andere je profiel beheren, inlogopties wijzigen en instellingen rondom wetgeving bekijken.
Een andere handige functie van de Yuki Assistant app is de Zoekfunctie, waarmee je snel en eenvoudig kunt zoeken binnen verschillende categorieën in je domein, zoals relaties, documenten en transacties. Met deze functie heb je snel toegang tot specifieke informatie die je nodig hebt voor je administratie.
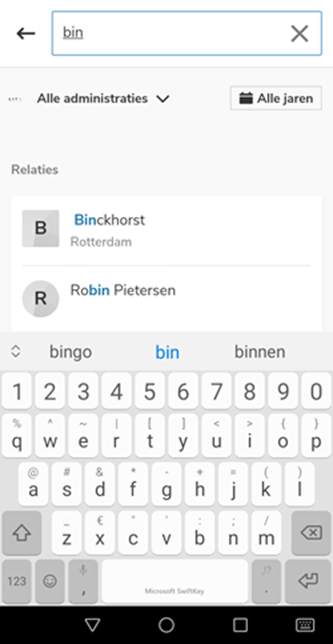
De Yuki Assistant app biedt verschillende handige functionaliteiten om jouw administratie en financiële gegevens overzichtelijk en gemakkelijk te beheren. Met de zoekfunctie kun je snel en eenvoudig zoeken op een (deel van een) naam, nummer, bedrag of datum, en indien gewenst kun je je zoekopdracht verder specificeren door het selecteren van een administratie en/of periode. Het is ook mogelijk om gericht te zoeken op basis van een combinatie van verschillende zoektermen.
Bij het invoeren van een zoekterm worden de meest recente zoekopdrachten getoond, en naast de zoekresultaten zie je ook de beste match, het zoekresultaat dat volgens Yuki het beste past bij de ingevoerde zoekterm(en). Het is echter wel belangrijk om te onthouden dat de beschikbare categorieën en zoekresultaten afhankelijk zijn van jouw rol(len) in het domein en dat data waar je geen toegang toe hebt niet zal worden weergegeven.
In het startscherm van de app kun je ook grafieken bekijken van belangrijke financiële gegevens, zoals omzet, bedrijfslasten, bezittingen en schulden, banksaldo, werkkapitaal, solvabiliteit en rentabiliteit op eigen vermogen. Let op dat er maximaal drie grafieken worden getoond, maar je kunt zelf instellen welke drie grafieken en in welke volgorde je ze wilt zien.
Verder zijn er in het startscherm vier tegels die gegevens bevatten over verschillende aandachtspunten in je administratie, zoals openstaande vragen, taken voor jou, ontbrekende inkoop- en verkoopfacturen. Het saldo van openstaande facturen van je klanten en leveranciers wordt ook in het startscherm weergegeven, waarbij je in meer detail kunt kijken door te klikken op het desbetreffende saldo.
Om terug te keren naar het startscherm klik je linksonder in je scherm op het huisje-icoontje. Daarnaast kun je ook gemakkelijk nieuwe bestanden, zoals bonnetjes en facturen, uploaden via de oranje knop in het midden onderin je scherm. Tot slot kun je via de Discover-functie rechtsonder in je scherm direct naar de juiste gegevens in je domein zoeken of gegevens in je archief, boekhouding, relaties of bank bekijken. Voor meer gedetailleerde informatie over alle beschikbare functionaliteiten van de Yuki Assistant app kun je terecht in de bijbehorende artikelen.
Yuki Agenda
De bedrijfsagenda in Yuki is een handige tool om bedrijfsmatige activiteiten te delen met collega’s. Het is toegankelijk voor alle gebruikers en is niet bedoeld als persoonlijke agenda. Je kunt de agenda gebruiken om afspraken te delen voor vergaderingen, evenementen, projectdeadlines en andere administratieve zaken.
Om toegang te krijgen tot de agenda, moet een gebruiker met de rol ‘Directie’ de bundel Small, Medium, Large of Unlimited via de Yuki Store in het domein hebben gekozen. Alleen een gebruiker met de rol ‘Directie’ kan de minimale versie van Yuki (Minimal) upgraden naar een hogere bundel.
De Agenda functionaliteit bevat ook de features Yuki Uren en Yuki Workflow. Yuki Urenregistratie is beschikbaar als extra feature voor gebruikers met de rol ‘Directie’. Het stelt medewerkers in staat om facturabele uren op klanten of projecten te registreren en deze te gebruiken om facturen voor klanten aan te maken na beoordeling en fiattering.
Yuki Workflow is alleen beschikbaar in de bundel Medium, Large of Unlimited. Het bestaat uit taken, workflowregels en een uitbreiding op de Smartphone app voor het goedkeuren van taken. Dit feature kan bijvoorbeeld worden gebruikt voor het goedkeuren van facturen, het organiseren van bestellingen of het opvolgen van eenvoudige werkopdrachten.
Om toegang te krijgen tot de Agenda, klik je op het icoon in de navigatiebalk en wordt het startscherm van de Agenda geopend.

De Agenda biedt verschillende handige functies, te bereiken via het vervolgmenu op het startscherm. Zo kun je bijvoorbeeld je persoonlijke agenda bekijken, een afspraak plannen met de Planner of gewerkte uren registreren met Yuki Uren.
Ook kun je een overzicht bekijken van je taken en werkzaamheden, en nieuwe afspraken, taken en werkopdrachten aanmaken. In de instellingen kun je onder andere taak- en werksoorten bekijken en notificaties instellen.
Met deze uitgebreide tool heb je alles wat je nodig hebt om bedrijfsmatige activiteiten te delen en efficiënt te plannen en uit te voeren.
Yuki Archief
Yuki biedt een handige Archief functionaliteit waarin alle documenten overzichtelijk worden opgeslagen. Het bovenste plankje is gereserveerd voor documenten die relevant zijn voor je boekhouding en waar de backoffice naar kijkt om te zien welke nog verwerkt moeten worden. De rijen daaronder kunnen door jouzelf worden gebruikt om bijvoorbeeld verzekeringspolissen, akten, correspondentie en andere documenten te archiveren. Op deze manier beschik je over een compleet digitaal archief binnen Yuki.
De Archief functionaliteit is beschikbaar wanneer je met de rol ‘Directie’ de minimale versie van Yuki (Minimal) of de bundel Small, Medium, Large of Unlimited hebt gekozen via de Yuki Store in het domein.
Voor veelgestelde vragen over deze functionaliteit kun je terecht bij de FAQ Archief. Om het Archief te openen, klik je simpelweg op het icoon in de navigatiebalk en het startscherm van het Archief wordt geopend.
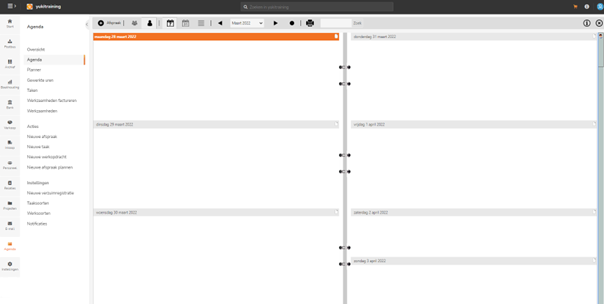
Het startscherm van het Archief toont een vervolgmenu met de belangrijkste functies. Zo kun je in de Archiefkast de twee planken met standaard ordners zien: op de bovenste plank staan alle financiële en niet-financiële documenten die belangrijk zijn voor je administratie en op de rijen daaronder kun je zelf documenten archiveren die niet in je financiële administratie terechtkomen, zoals verzekeringspolissen, akten en correspondentie.
Ook vind je er een overzicht van recent door jou gelezen documenten, nieuwsberichten, verwijderde documenten en digitale post, waaronder spam.
Verder kun je met de Acties functionaliteit OCR-herkenningsregels instellen, workflow regels maken voor taken en een handig scan formulier downloaden om bonnetjes of kasstaten te scannen.
Let op: de Archief functionaliteit is beschikbaar voor gebruikers met de rol ‘Directie’ die de minimale versie van Yuki (Minimal) of de bundel Small, Medium, Large of Unlimited hebben gekozen via de Yuki Store in het domein.
Yuki Analytisch boekhouden
In Yuki kun je gebruik maken van analytisch boekhouden. Dit houdt in dat kosten en opbrengsten extracomptabel worden verwerkt en niet rechtstreeks op grootboekrekeningen in je administratie worden geboekt. In plaats daarvan worden ze toegewezen aan specifieke dimensies zoals kostenplaatsen en kostendragers. Dit biedt ondernemers inzicht in waar kosten en opbrengsten vandaan komen en helpt bij het analyseren en sturen van bedrijfsprocessen.
Je kunt in een domein of administratie één of twee lagen (dimensies) toevoegen bovenop het rekeningschema, waarin transacties kunnen worden toegewezen aan analytische grootboekrekeningen. Dit houdt je boekhouding overzichtelijk.
Voor rapportages op basis van dimensies biedt Yuki drie overzichten: omzet en kosten per maand, waardenvergelijking en omzet en kosten per dimensie. Het analytisch boekhouden feature is geïntegreerd in de Boekhouding functionaliteit en alleen beschikbaar voor gebruikers met de rol ‘Portaalbeheerder’, ‘Portaal backoffice’, ‘Directie’, ‘Financiële administratie’ of ‘Externe accountant’. Let op: dit feature is alleen beschikbaar voor gebruikers met de bundel Large of Unlimited, en moet via de Yuki Store in het domein worden aangeschaft door een gebruiker met de rol ‘Directie’.

Hoe een analytische boekhouding opzetten in Yuki?
Om een analytische boekhouding op te zetten met een of meerdere analytische views in Yuki, moet je eerst bepalen welke gegevens je wilt bekijken en hoe gedetailleerd deze moeten zijn. Gebruik deze gegevens vervolgens als uitgangspunt om de analytische view(s) in Yuki op te bouwen.
Volg deze stappen om een analytische boekhouding in Yuki op te zetten:
- Analytische view aanmaken: een plan maken om verschillende kosten en baten aan je view toe te wijzen en deze vervolgens te analyseren. Voorbeelden van views zijn afdelingen of projecten.
- Scope aanmaken: bepaal welke transacties moeten worden geanalyseerd binnen je analytische view. Dit vormt als het ware de invoer van je analytische boekhouding. Voorbeelden van een scope zijn een reeks grootboekrekeningen of de naam van een relatie.
- Dimensies beheren (voor meer geavanceerde overzichten): om meer geavanceerde overzichten te kunnen genereren, moet je een dimensie als label aan een waarde koppelen. Binnen elke dimensie moet een label en ten minste één optie worden vastgelegd.
- Waarde aanmaken: de categorieën waaraan je transacties kunt toewijzen die binnen jouw scope vallen, worden waarden genoemd. Je kunt een onbeperkt aantal waarden aanmaken.
- Verdeelsleutel aanmaken (voor verdeling omzet en/of kosten over meerdere waarden): een verdeelsleutel kan worden ingesteld als de output voor een toewijzingsregel. Binnen een verdeelsleutel moet je minstens één gewicht definiëren die een transactie automatisch over meerdere waarden verdeelt. Het gewicht van een verdeelsleutel bepaalt dus hoe de omzet en kosten van de transacties automatisch zullen worden verdeeld over de verschillende waarden.
- Toewijzingsregel aanmaken: wijst automatisch de verwerkte transacties die binnen de door jouw aangemaakte scope vallen toe aan een waarde of een verdeelsleutel.
Elke stap wordt in een afzonderlijk artikel uitgebreid beschreven. Een voorbeeld van een analytische view is ‘Omzet en kosten per afdeling’, waarbij je bijvoorbeeld een overzicht kunt bekijken met omzet en kosten per afdeling. Dit overzicht kan natuurlijk ook worden bekeken voor andere afdelingen. Andere voorbeelden zijn overzichten van de kosten per grootboekrekening voor elke afdeling.
Workspace van Yuki Assistant app
Yuki zorgt ervoor dat de boekhouding en administratie voortdurend volledig en up-to-date zijn. In de Workspace worden verschillende zaken weergegeven die je aandacht verdienen, waaronder openstaande vragen, taken voor jou, ontbrekende inkoop- en verkoopfacturen, niet-verwerkte documenten en ontvangen bestanden. Bekijk deze zaken zorgvuldig en handel ze af zodra je ze hebt bekeken. Indien nodig, neem actie om ervoor te zorgen dat je Workspace altijd aangeeft wat je moet doen om je boekhouding op orde te houden.
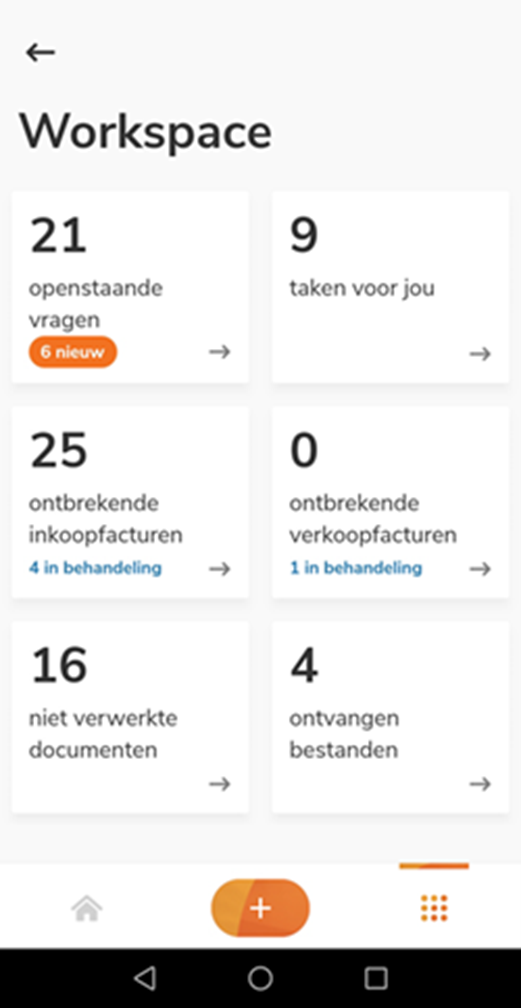
Op deze pagina kun je alle openstaande vragen bekijken en afhandelen. Je hebt de mogelijkheid om specifieke vragen op persoon of inhoud te zoeken. Om een nieuwe algemene vraag aan je accountant te stellen, klik je op het vraagteken rechtsboven in het scherm, typ je je bericht en voeg je eventueel een document toe. Een vraag gesteld door je accountant kun je doorsturen naar een andere gebruiker of beantwoorden door onder in de vraag je reactie te typen en op Versturen te klikken. Let op dat wanneer de instelling ‘Btw-aangifte goedkeuring door de klant’ actief is, je een goed te keuren btw-aangifte direct naar de Belastingdienst kunt versturen door op de knop Goedkeuren te klikken. Wanneer een vraag is beantwoord door je accountant, kun je deze afhandelen door rechtsboven te klikken op de drie puntjes en te kiezen voor Afgehandeld.
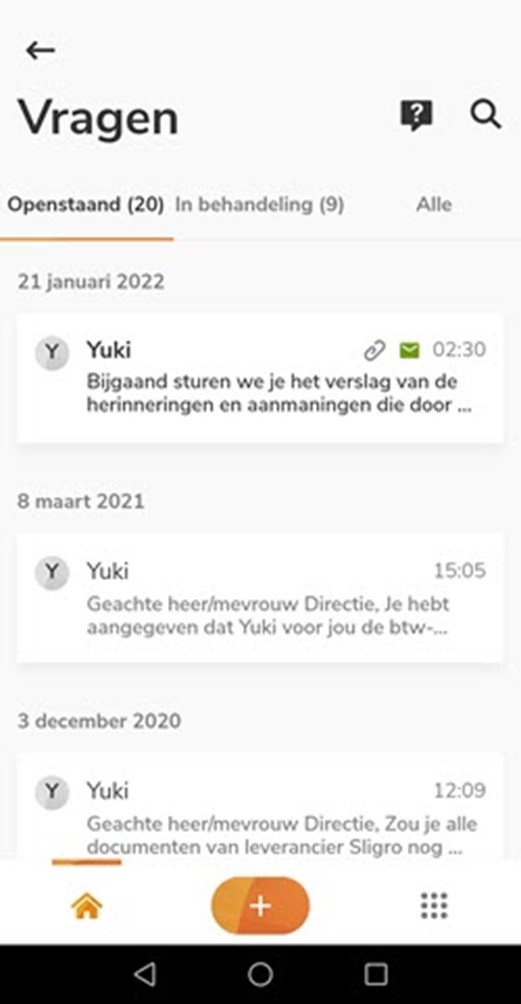
Hier kun je openstaande taken voor jezelf, jouw openstaande taken voor andere gebruikers (in de wacht) of de door jou afgehandelde taken (historie) bekijken. Je kunt de taken die worden getoond in je scherm filteren op prioriteit, type/taaksoort en datum.
Als een werknemer verzuim heeft aangevraagd en dit moet worden goedgekeurd door een manager, dan komt dit in de lijst van openstaande taken (taak ‘Verzuim goedkeuren’) te staan bij de desbetreffende manager.
Om een nieuwe taak aan te maken, klik je rechtsboven in je scherm op het plusje. Selecteer de soort taak die je wilt aanmaken, voer de gegevens van de taak in en klik vervolgens op Aanmaken. Je kunt ook een document toevoegen aan de taak vanuit het Yuki Archief, een folder op je Smartphone, de Galerij of door het nemen van een foto.
In de lijst ‘Voor mij’ wordt van elke door jou af te handelen taak o.a. de naam van de taak, de gebruiker die de taak heeft aangemaakt, de gebruiker voor wie de taak bestemd is, de taaksoort en de status van de taak getoond. Je kunt ook de deeltaken binnen de taak en bijlagen bekijken indien van toepassing.

Als je nog openstaande taken hebt in Yuki, kun je deze op verschillende manieren afhandelen. Zo kun je de taak als afgehandeld markeren door onderin het scherm op ‘Afhandelen’ te klikken. Wil je de gegevens van de taak wijzigen, dan klik je rechts bovenin het scherm op de drie puntjes en vervolgens onderin op ‘Bewerken’. Ook kun je de taak toewijzen aan een andere gebruiker door te klikken op ‘Toewijzen’ en de gewenste collega te selecteren. Als je de taak wilt verwijderen, klik je op ‘Verwijderen’.
Als het gaat om een verzuimregistratie die door een werknemer is aangemaakt, moet deze eerst worden goedgekeurd of afgekeurd door de manager. Dit kan door onderin het scherm op ‘Goedkeuren’ of ‘Afkeuren’ te klikken. Als je de gegevens van de taak wilt wijzigen, klik je op de drie puntjes rechts bovenin en vervolgens op ‘Bewerken’. Ook hier kun je de taak toewijzen aan een andere gebruiker of verwijderen.
Als je bij een taak een notitie wilt toevoegen, kun je onderin het scherm bij ‘Commentaren’ je tekst typen en op ‘Versturen’ klikken. De notitie wordt dan opgeslagen en is voor alle gebruikers zichtbaar. Voor meer informatie over het gebruik van verschillende soorten taken in Yuki, kun je het artikel ‘Taken’ raadplegen.
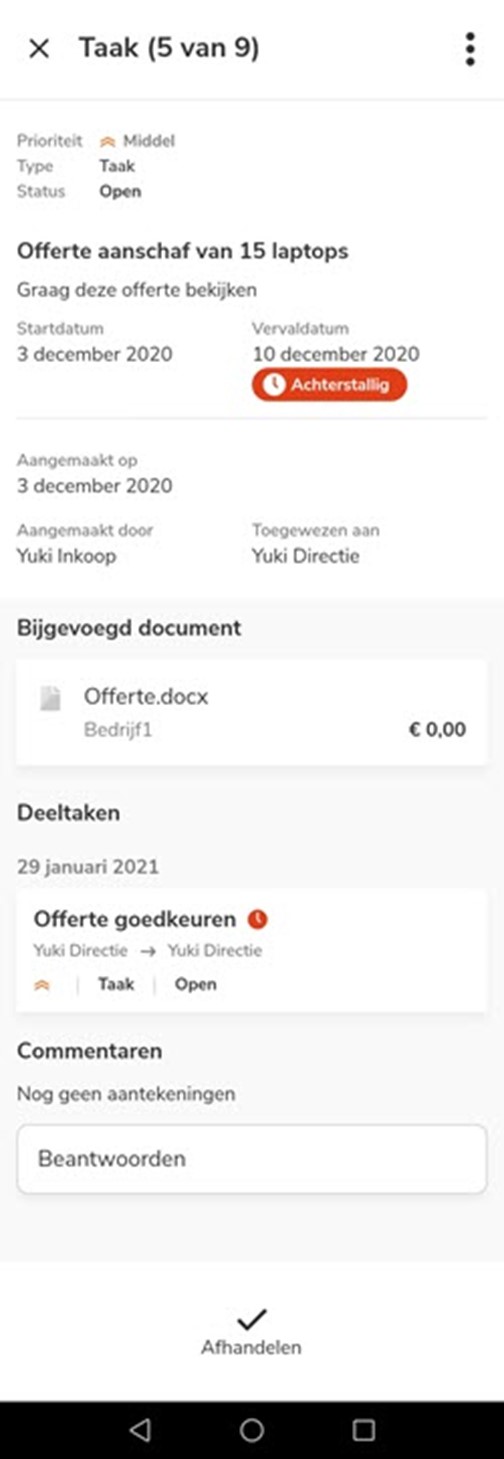
Hieronder vind je informatie over ontbrekende in- en/of verkoopfacturen en hoe je openstaande betalingen kunt afhandelen.
Als je in Yuki de in- en/of verkoopfacturen hebt geüpload, maar deze nog niet zijn verwerkt, kun je per relatie bekijken welke betalingen nog openstaan of in behandeling zijn. Bij deze betalingen ontbreken de bijbehorende in- en/of verkoopfacturen volgens Yuki. Daarnaast kun je zien welke in- en/of verkoopfacturen nog niet zijn gematcht met een betaling.
Als je een openstaande betaling wilt afhandelen, kun je dit doen door de betaling te openen en vervolgens onderin je scherm te klikken op “Toelichten”. Hier kun je aan je accountant een toelichting geven over de betaling. Het kan bijvoorbeeld zijn dat de in- of verkoopfactuur al wel aanwezig is in de administratie, maar foutief geboekt is bij een andere leverancier of klant. Ook kun je een ontbrekende in- of verkoopfactuur alsnog aanleveren door deze te uploaden.
Als het gaat om een inkoopfactuur, kun je aangeven voor welke gebruiker deze betaling een privé-uitgave is geweest. Ten slotte kun je aangeven dat je de in- of verkoopfactuur inmiddels hebt aangeleverd door te klikken op “Geüpload”. Voor meer informatie over de volledigheid van de in- of verkoop kun je het artikel “Volledigheid van inkoop” of “Volledigheid van verkoop” raadplegen.
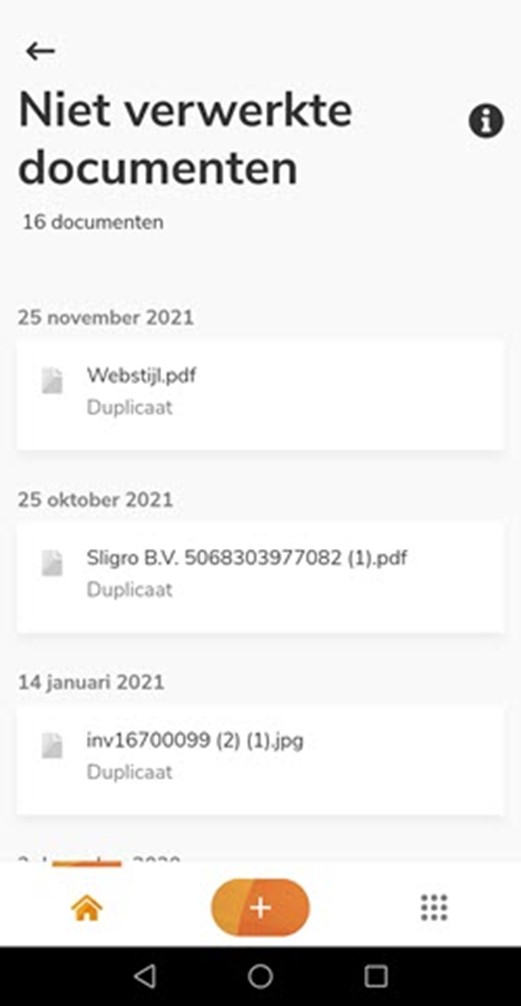
Op deze pagina kun je een overzicht bekijken van documenten die door de backoffice als ‘niet verwerkt’ zijn gemarkeerd. Dit kan gebeuren als een document of bankbestand niet correct verwerkt kan worden om verschillende redenen, zoals ontbrekende informatie, meerdere facturen of bonnetjes in één bestand, onleesbaarheid, reeds verwerkt of ongeldige gegevens. Yuki kan ook bepaalde documenten als spam markeren of aangeven dat ze niet in de administratie verwerkt hoeven te worden.
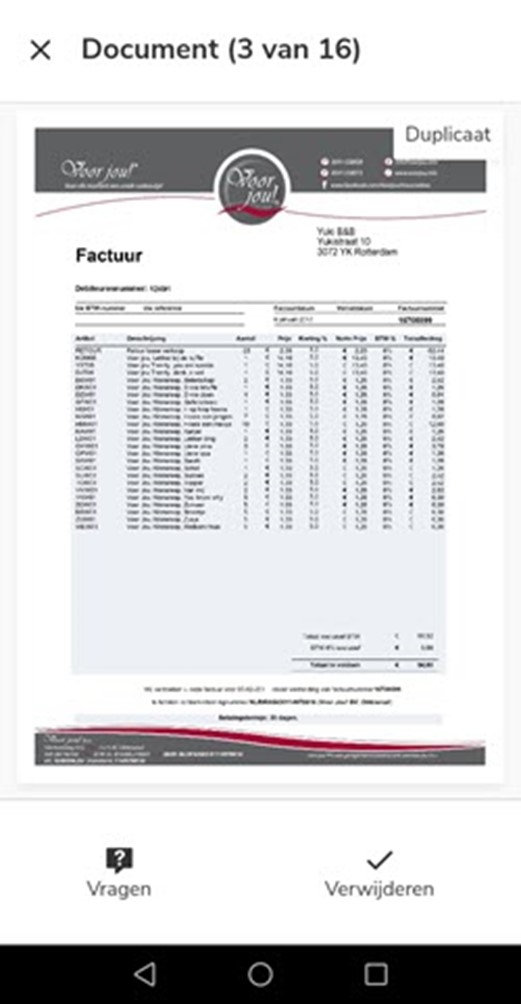
Hier vind je een aantal handige opties om niet verwerkte documenten af te handelen. Wanneer een document door de backoffice als ‘niet verwerkt’ is gemarkeerd, kan je het volgende doen:
- Stel vragen aan je accountant indien je het niet eens bent met de conclusie dat het document niet verwerkt kan worden. Het document wordt automatisch aan je vraag gekoppeld.
- Geef een korte toelichting of aanvullende informatie over het document, zodat het alsnog verwerkt kan worden.
- Lever een nieuw, compleet of verbeterde versie van het document aan door het te uploaden (niet beschikbaar bij oorzaak ‘Duplicaat’).
- Verwijder een document dat terecht niet verwerkt is óf nadat je een document opnieuw hebt aangeleverd. Voor meer informatie over niet verwerkte documenten kan je terecht bij het artikel ‘Niet verwerkte documenten’.
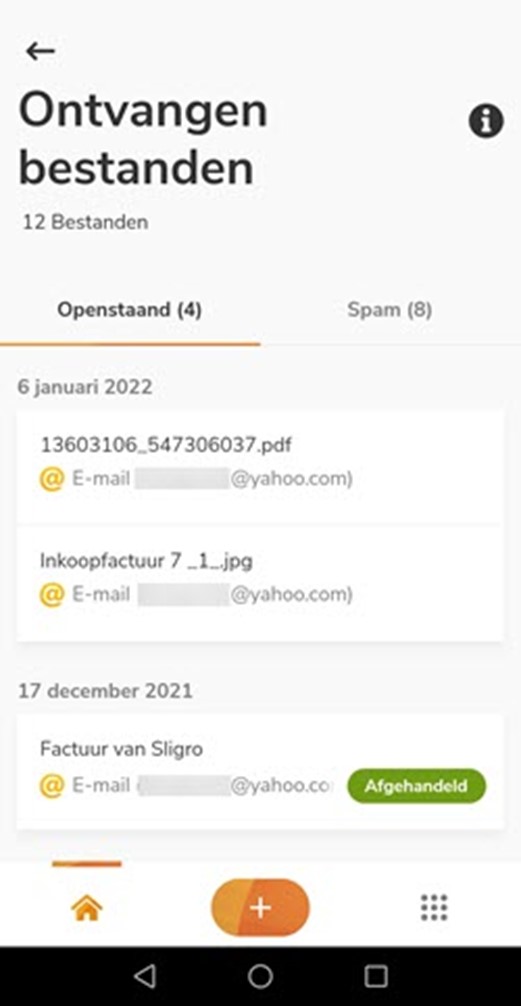
Op deze pagina vind je een overzicht van documenten die vanuit een externe bron naar Yuki zijn gestuurd, zoals e-mails naar je Yuki e-mailadres en bestanden via Dropbox of Google Drive. Het gaat hierbij niet om documenten die je zelf hebt geüpload of gescand. Houd er rekening mee dat deze lijst slechts een signaallijst is en dat al deze documenten nog door je accountant verwerkt moeten worden. Documenten die al zijn verwerkt, hebben de status ‘Afgehandeld’.
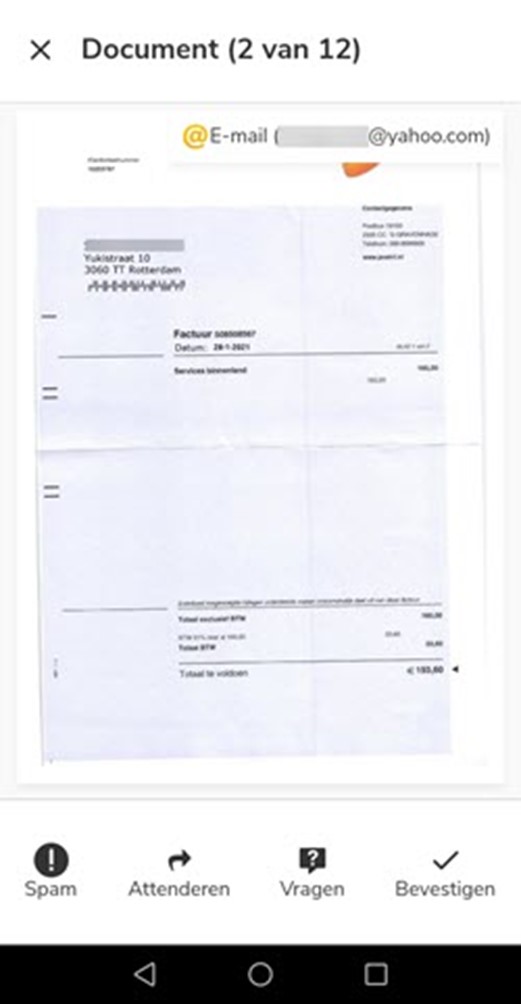
Wanneer je een ontvangen bestand wilt beheren, kun je onderaan het scherm op een van de volgende opties klikken:
- Spam (alleen beschikbaar voor bestanden ontvangen per e-mail): Markeer het bestand als spam. Hierdoor wordt het bestand verplaatst naar de Spam-folder en wordt de afzender op een blacklist geplaatst, waardoor alle toekomstige e-mails van deze afzender automatisch in de Spam-folder belanden. Voor meer informatie kun je terecht bij de artikelen over Spam en Spam instellingen.
- Attenderen: Selecteer de gebruiker die op de hoogte moet worden gebracht van het ontvangen bestand en klik op Doorsturen. Er kunnen geen extra details worden toegevoegd.
- Vragen: Stel een vraag aan je accountant over het ontvangen bestand en klik op Versturen.
- Bevestigen: Als je het ontvangen bestand hebt bekeken en akkoord bent, verdwijnt het bestand automatisch uit deze lijst.
CijferExpert BV is de online boekhouder, betaalbaar en betrouwbaar.
Scherp tarief? Waarom niet. Profiteer van onze scherpe tarieven.
Werken met Yuki
_______
Bank
Het startscherm van Bank geeft een overzicht van alle zakelijke bankrekeningen, creditcards en online betalingsproviders van alle administraties binnen een domein. Je kunt per administratie filteren en onderaan het scherm zie je een overzicht van ‘interne overboekingen onderweg’. Dit zijn transacties tussen twee zakelijke rekeningen waarbij de bijschrijving op de ene rekening nog niet is gekoppeld aan de afschrijving van de andere rekening en vice versa.
Om gebruik te maken van de Bank functionaliteit moet een gebruiker met de rol ‘Directie’ de bundel Small, Medium, Large of Unlimited hebben gekozen via de Yuki Store in het domein. De features Yuki Betaalservice en Yuki Incasso zijn geïntegreerd in de Bank functionaliteit en zijn alleen beschikbaar voor gebruikers met de juiste rol en bundel.
Met Yuki Betaalservice kun je handmatig je facturen betalen of SEPA betaalbestanden aanmaken om in één keer meerdere betalingen aan de bank aan te bieden. Yuki Incasso maakt het eenvoudig om verkoopfacturen te incasseren door middel van één SEPA incassobestand dat bij de bank kan worden ingeleverd. De facturen in het incassobestand worden automatisch geïnd door de bank.
Voor veelgestelde vragen over de Bank functionaliteit kun je terecht bij de FAQ Bank. Klik op het icoon Bank in de navigatiebalk om het startscherm van Bank te openen.
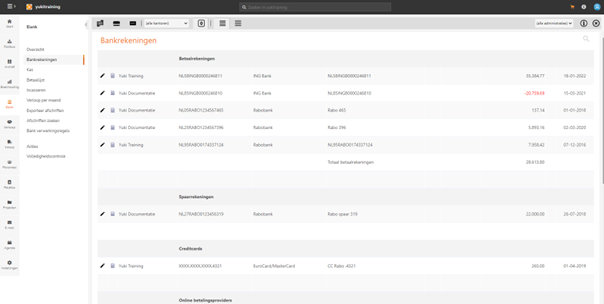
Het Bank startscherm bevat een vervolgmenu met de belangrijkste functies van Bank:
- Overzicht: geeft een overzicht van alle zakelijke bankrekeningen, creditcards en online betalingsproviders van alle administraties in een domein.
- Kas: toont indien aanwezig, de kas(sen) van alle administraties in een domein.
- Betaallijst: maakt het mogelijk om betaalbestanden aan te maken om zo in één keer meerdere betalingen aan de bank aan te bieden.
- Incasseren: maakt het mogelijk om incassobestanden aan te maken om zo in één keer meerdere incasso’s aan de bank aan te bieden.
- Verloop per maand: maakt het mogelijk om het maandelijkse verloop van het banksaldo van elke zakelijke rekening in een bepaald jaar te bekijken.
- Exporteer afschriften: maakt het mogelijk om alle transacties van kasstaten, bankafschriften, creditcards en elektronische afschriften in één keer te exporteren.
- Afschriften zoeken: maakt het mogelijk om dwars door alle bankrekeningen te zoeken naar transacties die aan één of meerdere zoekcriteria voldoen.
- Bank verwerkingsregels: maakt het mogelijk om bank verwerkingsregels aan te maken om efficiënter regelmatig terugkerende bank- en kastransacties te kunnen verwerken.
Daarnaast kun je in het startscherm van Bank ook gebruikmaken van de functie Volledigheidscontrole, die controleert of van alle zakelijke rekeningen, creditcards en online betalingsproviders het beginsaldo bekend is, er mogelijk banktransacties ontbreken en wanneer de bankrekening voor het laatst is bijgewerkt. Let op: de Bank functionaliteit is alleen beschikbaar wanneer een gebruiker met de rol ‘Directie’ de bundel Small, Medium, Large of Unlimited heeft gekozen via de Yuki Store in het domein.
Banktransacties aanleveren
Je administratie bestaat voor het grootste deel uit banktransacties, naast inkoop- en verkoopfacturen. Het is belangrijk dat Yuki op de hoogte is van al je zakelijke bankrekeningen, creditcardrekeningen en eventuele online betalingsproviders. Het kan voorkomen dat zakelijke en privétransacties door elkaar lopen. Het is raadzaam om zoveel mogelijk alleen de zakelijke transacties aan Yuki aan te bieden. Een tip hiervoor is om een aparte bankrekening te openen voor je zakelijke uitgaven en zoveel mogelijk vanuit deze rekening te betalen. Maak ook gebruik van een zakelijke bankpas en let bij het pinnen op of het om een zakelijke of privétransactie gaat.
Als er meerdere partners betrokken zijn die privé-uitgaven of privé-onttrekkingen van de zakelijke bankrekening doen, vermeld dan duidelijk in de omschrijving voor wie dit was.
Er zijn drie methoden om banktransacties aan te leveren. De eerste is door Yuki te machtigen om automatisch bij je bank op te halen via een boekhoudkoppeling. Dit is momenteel alleen mogelijk voor ING, Rabobank, ABN AMRO en Knab rekeningen. De tweede methode is om de transacties te downloaden via het internetbankieren van je bank en deze vervolgens te uploaden naar Yuki. Vrijwel alle banken bieden deze mogelijkheid. De derde en laatste optie is om de papieren bankafschriften te scannen, maar deze methode is alleen in hoge uitzondering nodig.
Voor een uitgebreide beschrijving van het downloaden van bankbestanden vanuit je eigen bankomgeving en het uploaden van deze bestanden in Yuki, zie de betreffende artikelen. Let op dat Yuki verschillende exportformaten van banken ondersteunt. Controleer dus voordat je de banktransacties exporteert tot en met welke datum dit is gedaan en welk formaat het beste past bij jouw bank.
Beginstand van administratie aanleveren
Wanneer Yuki niet vanaf de startdatum van je onderneming de administratie voert, en je dus al eerdere boekjaren op een andere manier hebt geadministreerd, moet de beginstand worden ingevoerd in Yuki om een juist beeld van je bedrijf te krijgen. Hiervoor kun je informatie uit het boekhoudsysteem halen waarin je zelf de administratie van het laatste jaar hebt gevoerd of deze opvragen bij je accountant of administratiekantoor. Over het algemeen heeft Yuki de volgende informatie nodig: een gedetailleerde openingsbalans en eventueel andere details van de beginbalans, een lijst met openstaande debiteuren (saldilijst) en een lijst met openstaande crediteuren (saldilijst).
De accountant voert de beginbalans en de openstaande debiteuren en crediteuren in. De beginbalans kan ook een voorlopige beginbalans zijn, dus je hoeft niet te wachten totdat de accountant de definitieve jaarrekening heeft opgemaakt.
De lijst met openstaande debiteuren en crediteuren kun je op verschillende manieren aanleveren, namelijk door alle facturen in te scannen die bij het begin van het boekjaar nog niet betaald waren, door een lijst aan te leveren waarin per klant/leverancier het openstaande saldo staat of door een lijst aan te leveren waarin per klant of leverancier de openstaande facturen vermeld zijn. Om de beginbalans en de lijst met openstaande debiteuren en crediteuren aan te leveren, kun je deze documenten scannen, uploaden, synchroniseren of mailen.
Als je nog niet over bovenstaande informatie beschikt, kun je wel doorgaan met de gegevens van het huidige boekjaar. Houd er echter rekening mee dat totdat deze beginstand niet compleet en correct is ingevoerd, de informatie over de bezittingen en schulden van je onderneming niet betrouwbaar is. Ook de lijsten met debiteuren en crediteuren zijn dan niet compleet en kunnen daardoor foutieve informatie geven.
Betaalservice (betaallijst)
Via de betaallijst van Yuki kun je gemakkelijk en veilig je facturen betalen of SEPA betaalbestanden aanmaken om zo meerdere betalingen tegelijk aan te bieden aan de bank. Deze handige functie is beschikbaar voor gebruikers met de rol ‘Directie’ en een bundel Small, Medium, Large of Unlimited via de Yuki Store.
Als eigenaar van een domein (rol ‘Directie’) of een gebruiker met de rollen ‘Directie’ én ‘Security manager’, kun je een betaallijst beveiliging instellen. Als er geen beveiliging is ingesteld, kunnen alleen gebruikers met de rol ‘Financiële administratie’, ‘Externe accountant’ of ‘Directie’ handmatig facturen betalen en SEPA betaalbestanden aanmaken, wijzigen, verwijderen, bankrekeningen valideren en het SEPA betaalbestand definitief maken en naar de bank versturen.
Er zijn vele voordelen van betalen via de betaallijst, waaronder het voorkomen van dubbele betalingen en fouten in bedragen of referenties. De betaallijst biedt ook extra controle op het saldo en nog niet betaalde posten. Op de lijst staan onder andere inkoopfacturen, declaraties, salarisstroken, aanslagen van de belastingdienst, te betalen btw en credit verkoopfacturen.
Helaas is het niet mogelijk om deelbetalingen vanuit de betaallijst te verwerken, maar als er buiten Yuki een deelbetaling plaatsvindt, kan deze gematcht worden met een factuur in de betaallijst en zal het te betalen factuurbedrag worden verlaagd. Om gebruik te maken van de betaallijst, beweeg je met je muis over het icoon Bank in de navigatiebalk en klik je op Betaallijst. Het startscherm van Yuki Betaalservice wordt vervolgens geopend. Voor meer informatie kun je terecht bij de FAQ BANK.
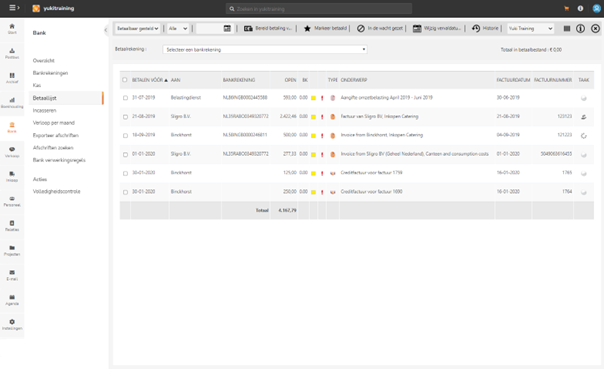
Je kunt de betaallijst filteren op verschillende categorieën via het dropdownmenu linksboven in je scherm. Zo kun je bijvoorbeeld alle posten bekijken die handmatig of via een SEPA betaalbestand betaald kunnen worden onder ‘Betaalbaar gesteld’, of posten die eerst moeten worden goedgekeurd voordat ze betaald kunnen worden onder ‘In behandeling’. ‘Onderweg’ toont alle posten die al betaald zijn maar nog gematcht moeten worden met de betaling, terwijl ‘Historie’ een overzicht geeft van aangemaakte concept en definitieve SEPA betaalbestanden.
In de betaallijst worden verschillende kolommen getoond. Zo kun je zien wanneer een betaling uiterlijk voldaan moet zijn, de naam en bankrekening van de begunstigde, het nog te betalen bedrag en eventuele betalingskorting. De betaalstatus wordt aangegeven met geel voor nog niet betaald en blauw voor deels betaald. Het type document wordt aangeduid met een symbool, terwijl het onderwerp, de factuurdatum en het factuurnummer worden vermeld. Ook kun je extra kolommen toevoegen via de knop ‘Pas de getoonde kolommen aan’.
Let op: Yuki geeft geen melding wanneer de vervaldatum van een inkoopfactuur is verstreken. Een uitroepteken achter een te betalen factuur betekent dat er bij de leverancier nog betalingen of creditnota’s open staan die nog niet gematcht zijn. In dat geval kunnen deze nog verrekend worden met de factuur.
![]()
Wanneer je een uitroepteken ziet achter een te betalen factuur, betekent dit dat er bij de leverancier nog openstaande betalingen of creditnota’s zijn die nog niet zijn gematcht. Om te voorkomen dat er problemen ontstaan, is het raadzaam om op het uitroepteken te dubbelklikken en deze openstaande posten te bekijken. Als het mogelijk is, kun je deze posten matchen voordat je verder gaat met een betaling aan deze leverancier.
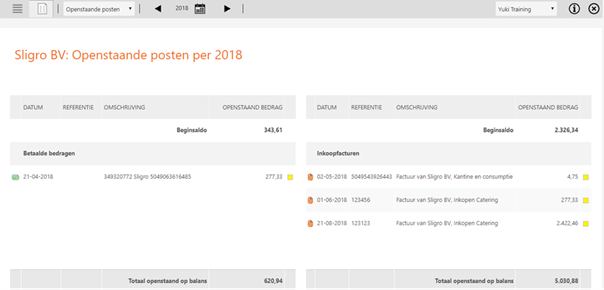
Boekhouding
Bij het openen van het Boekhoudingsscherm verschijnt de bedrijfsmonitor die je op de hoogte houdt van je resultaten, omzet, bedrijfslasten, banksaldi en kasbalans. Naast deze functie biedt Boekhouding ook meer traditionele boekhoudkundige tools, zoals Omzet en Kosten, Bezittingen en Schulden, Proef- en Saldibalans, Activa, openstaande posten van debiteuren en crediteuren, btw en rekeningschema.
Om gebruik te maken van de Boekhouding functionaliteit moet een gebruiker met de rol ‘Directie’ de minimale versie van Yuki (Minimal) of een bundel Small, Medium, Large of Unlimited hebben gekozen via de Yuki Store in het domein.
Voor analytisch boekhouden biedt Yuki de functie Yuki Analytisch boekhouden, waarbij analytische boekingen extracomptabel worden verwerkt en toegewezen worden aan bepaalde dimensies, zoals kostenplaatsen en kostendragers. Deze functie is alleen beschikbaar voor gebruikers met de rol ‘Directie’ en de bundel Large of Unlimited.
Meer informatie over Boekhouding en de veelgestelde vragen over de functionaliteit zijn te vinden in de FAQ Boekhouding. Het Boekhoudingsscherm kan geopend worden door te klikken op het icoon Boekhouding in de navigatiebalk.
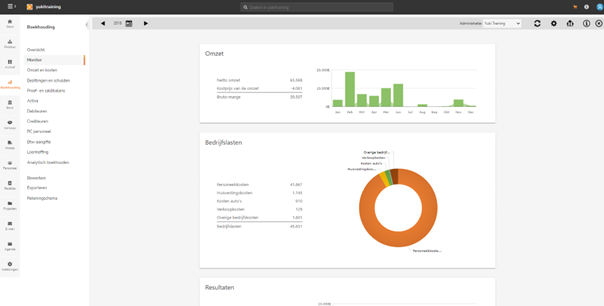
Op het startscherm van Boekhouding zijn de belangrijkste functies van het programma te vinden in een vervolgmenu. Dit menu bevat onder andere het Overzicht, waar je grafisch ziet hoe het gaat met je bedrijf.
Daarnaast vind je er Omzet en Kosten, wat je een gedetailleerder beeld geeft van je bedrijf, en Bezittingen en Schulden, waar je kunt zien waarin het bedrijf geïnvesteerd heeft, hoeveel vorderingen en schulden het nog heeft en wat het vermogen van het bedrijf is.
Verder kun je hier onder andere de Debiteuren en Crediteuren bekijken, en het Rekeningschema van je domein.
Boekjaar en startdatum van administratie bepalen
Het is belangrijk om de juiste informatie over het boekjaar en de startdatum van je administratie vast te leggen in de Administratie Wizard. In Yuki wordt alleen hele boekjaren verwerkt, dus als je je administratie uitbesteedt aan Yuki, geldt dat voor een heel boekjaar. Het is daarom van belang dat de startdatum van je administratie correct wordt ingevuld.
Je accountant voert de gegevens over het boekjaar en de startdatum van je administratie in op het tabblad ‘Administratie’ van de Administratie Wizard. Het is belangrijk om de juiste keuze te maken bij het bepalen van de startdatum van het boekjaar, omdat deze achteraf alleen gewijzigd kan worden als er nog geen boekingen in het betreffende boekjaar zijn gemaakt.
Hieronder worden een aantal situaties beschreven die van invloed kunnen zijn op het boekjaar of de startdatum van je administratie.
Jonge ondernemingen kunnen ervoor kiezen om de administratie vanaf het begin door Yuki te laten voeren. Het jaar waarin de onderneming is gestart, moet dan worden ingevoerd.
Voor ondernemingen die al langer dan één jaar bestaan en waarvan eerdere boekjaren op een andere manier zijn gevoerd, moet worden aangegeven wat het eerste boekjaar is dat Yuki moet voeren. Het is van belang om zo snel mogelijk gegevens te verstrekken aan je accountant over de situatie aan het begin van het boekjaar.
Als je nog snel een vorig boekjaar wilt verwerken, is het belangrijk dat je nog beschikt over alle relevante documenten betreffende dat boekjaar.
Als er sprake is van een gebroken boekjaar, moet het jaar worden ingevuld waarin het boekjaar is gestart.
Als je al vrijwel het hele boekjaar hebt gevoerd in een ander systeem, is het wellicht beter om dat jaar eerst af te maken in dat systeem en pas het volgende jaar over te stappen op Yuki. Het domein met daarin je administratie kan wel alvast voor je worden klaargezet, zodat je al gebruik kunt maken van allerlei andere toepassingen.
Btw-aangifte (van fiscale eenheid) goedkeuren
De btw-aangifte moet goedgekeurd worden door het administratiekantoor of de accountant vóór het einde van de maand na de aangifteperiode, zodat de aangifte en de betaling op tijd door de Belastingdienst worden ontvangen.
Belangrijk om te weten: de functie ‘Instellen goedkeuring van btw-aangifte door ondernemer’ is alleen relevant wanneer je op het tabblad ‘Belastingen’ in het administratieprofiel hebt aangegeven dat je zelf de btw-aangifte verstuurt en verzorgt (dus niet het administratiekantoor of de accountant).
De btw-aangifte kan alleen worden goedgekeurd door een gebruiker in het domein met de rol ‘Directie’, ‘Financiële administratie’ of ‘Externe accountant’.
Zodra het administratiekantoor of de accountant de btw-aangifte heeft gecontroleerd, ontvangt de gebruiker die is aangegeven als ontvanger van btw-aangifteberichten bij ‘Wie ontvangt berichten rond de btw-aangifte?’ een bericht in zijn of haar Yuki Postbus en mailbox over de btw-aangifte.
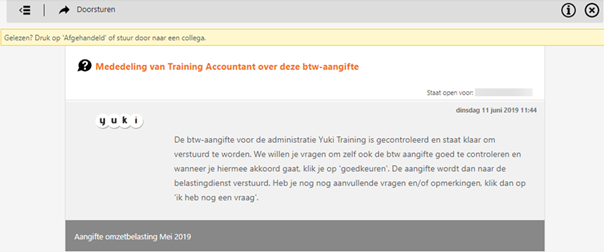
Mail over btw-aangifte
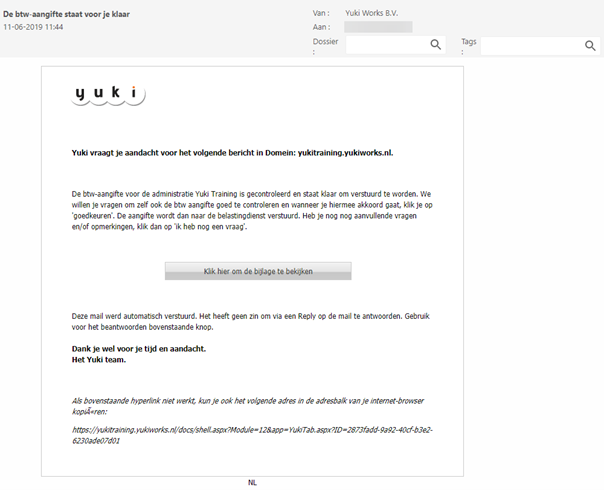
Zodra de btw-aangifte door het administratiekantoor of de accountant is gecontroleerd en goedgekeurd, verandert de status van de aangifte van ‘Concept’ naar ‘Klaar om te versturen’.
Om de btw-aangifte van de fiscale eenheid goed te keuren, ga je naar het icoon Boekhouding in de navigatiebalk en klik je op Btw-aangifte. Open vervolgens de desbetreffende aangifte in het nu geopende scherm.
Je ziet nu de gegevens van de aangifte en onderaan de pagina de knop ‘Goedkeuren’. Klik op deze knop om de btw-aangifte goed te keuren en klaar te maken om te versturen naar de Belastingdienst.

Indien je vragen hebt over de gecontroleerde btw-aangifte, kan je via de knop “Ik heb nog een vraag” een vraag sturen naar je administratiekantoor of accountant. Om de btw-aangifte te verzenden naar de Belastingdienst nadat deze is gecontroleerd en goedgekeurd, klik je op de knop “Goedkeuren”. Nadat je op de knop hebt geklikt, verschijnt de volgende melding op je scherm:
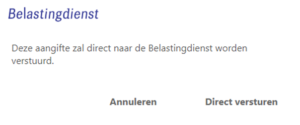
Om de btw-aangifte daadwerkelijk te versturen naar de Belastingdienst, klik je op de knop Direct versturen. Nadat de Belastingdienst de ontvangst van de btw-aangifte heeft bevestigd, zal de status van de btw-aangifte veranderen van ‘Klaar om te versturen’ naar ‘Afgesloten’, zowel in de btw-aangifte zelf als in het overzicht van de btw-aangiften.
Btw-aangifte van onderdeel fiscale eenheid goedkeuren
Wanneer je als onderdeel van de Fiscale eenheid een btw-aangifte hebt ingediend, moet deze aangifte worden gecontroleerd door het administratiekantoor of de accountant en goedgekeurd worden door een gebruiker met de rol ‘Directie’, ‘Financiële administratie’ of ‘Externe accountant’. Dit moet gebeuren voor het einde van de maand na de aangifteperiode, zodat de aangifte en de betaling op tijd door de Belastingdienst worden ontvangen.
Na controle van de btw-aangifte van het onderdeel van de Fiscale eenheid ontvangt de bij Yuki berichten aangegeven gebruiker een mededeling in zijn of haar Yuki Postbus en een mail over de btw-aangifte.
Als de btw-aangifte is gecontroleerd en goedgekeurd, zal de status van de aangifte in het overzicht veranderen van ‘Concept’ naar ‘Klaar om te versturen’.
Om de btw-aangifte van het onderdeel van de Fiscale eenheid goed te keuren, beweeg je met je muis boven het icoon Boekhouding in de navigatiebalk en klik je op Btw-aangifte. Open vervolgens in het geopende scherm de desbetreffende btw-aangifte.
Het volgende scherm wordt geopend:
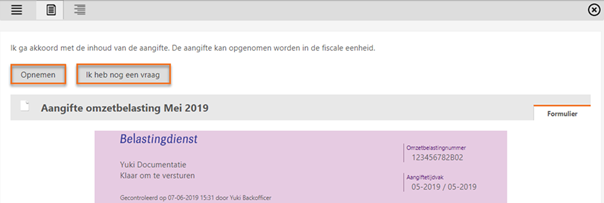
Indien je nog vragen hebt over de btw-aangifte van het onderdeel van de Fiscale eenheid, kun je vanuit de aangifte contact opnemen met je administratiekantoor of accountant door op de knop ‘Ik heb nog een vraag’ te klikken.
Om de door het administratiekantoor of de accountant gecontroleerde btw-aangifte van het onderdeel op te nemen in de btw-aangifte van de Fiscale eenheid, klik je op de knop ‘Opnemen’. Hiermee wordt de btw-aangifte geboekt naar de fiscale eenheid en verandert de status van ‘Klaar om te versturen’ naar ‘Geboekt naar fiscale eenheid’.
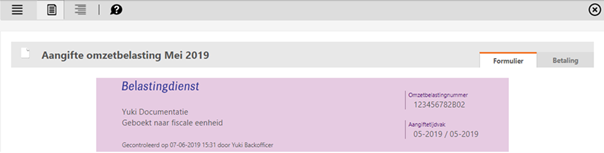
Het overzicht van de btw-aangiften toont nu dat de btw-aangifte is opgenomen in de Fiscale eenheid en de status is gewijzigd van ‘Klaar om te versturen’ naar ‘Geboekt naar fiscale eenheid’.
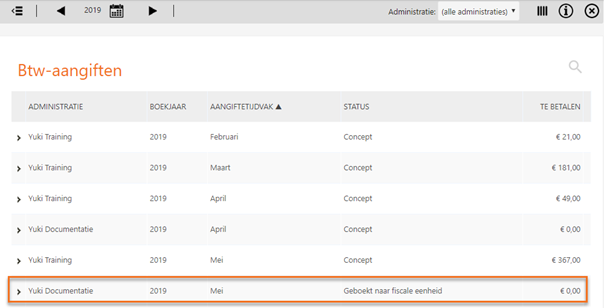
Wanneer de btw-aangifte van het onderdeel van de Fiscale eenheid is opgenomen in de btw-aangifte van de Fiscale eenheid, wordt dit vermeld in de mededeling over de btw-aangifte in jouw Yuki Postbus. Op deze manier ben je altijd op de hoogte van de status van de btw-aangifte.
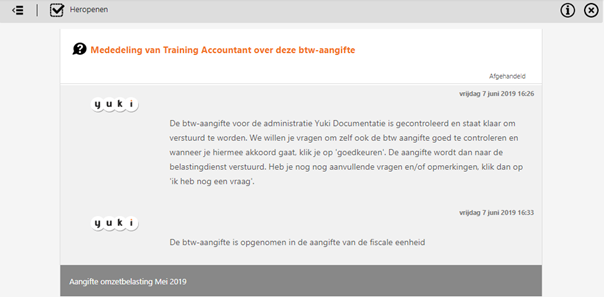
Discover gegevens via Yuki Assistant app
Op het startscherm kun je gemakkelijk naar de juiste gegevens in je domein zoeken door rechtsonder op het icoontje (9 puntjes) te klikken en gebruik te maken van de Zoekfunctie. Bovendien kun je hier ook de gegevens van je Archief, Boekhouding, relaties of bank bekijken. Het is echter belangrijk om te onthouden dat de beschikbare gegevens afhankelijk zijn van de gebruikersrol en de licentie van je domein. Zo kun je bijvoorbeeld alleen de aandachtspunten in je domein bekijken via Workspace.

Bij het bekijken van gegevens is het belangrijk om de juiste administratie en periode aan te geven waarvan je de informatie wilt inzien, dit kun je rechtsboven in je scherm doen. Als je gebruik maakt van het Archief, de Monitor, de Relaties of de Bank, dan kun je altijd doorklikken naar het onderliggende document indien beschikbaar. Als je bijvoorbeeld geïnteresseerd bent in de gegevens van een verwerkt document, dan kun je dit document openen en vervolgens op “Bekijk gegevens” klikken om meer informatie te verkrijgen.

Als je een vraag wilt stellen aan je accountant over een document of dit wilt delen met een andere app op je smartphone, dan kun je rechtsboven op de drie puntjes klikken en vervolgens op de gewenste optie klikken.
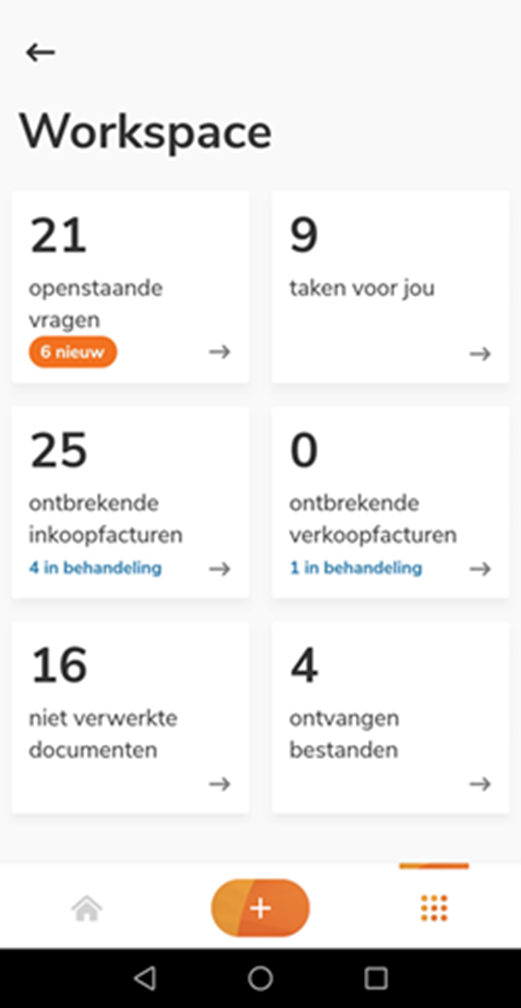
Binnen de Workspace van de Yuki Assistant app kun je zes tegels vinden die verschillende aandachtspunten in je administratie bevatten, zoals openstaande vragen, taken voor jou, ontbrekende inkoop- en verkoopfacturen, niet verwerkte documenten en ontvangen bestanden. Als je meer wilt weten over deze aandachtspunten, dan kun je het artikel “Workspace” van de Yuki Assistant app raadplegen voor een uitgebreide beschrijving.
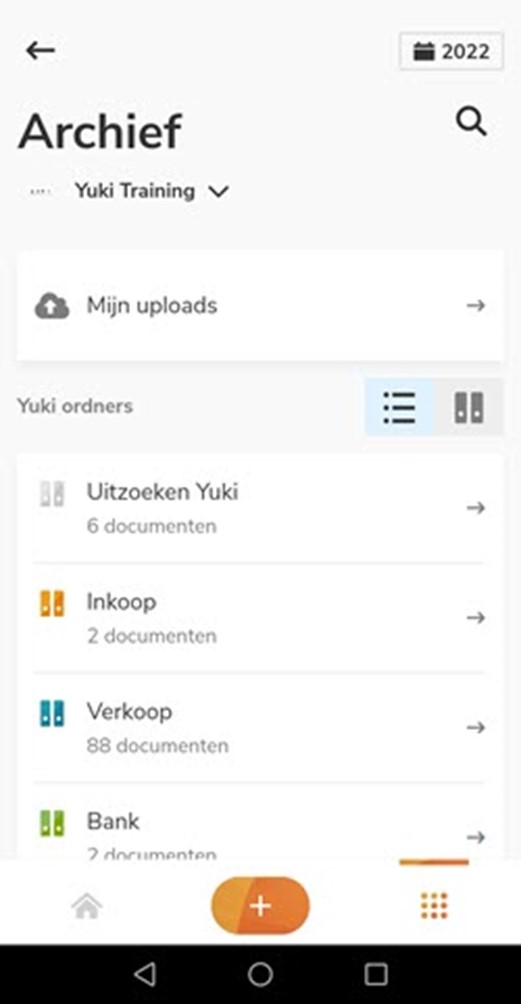
Op deze pagina kun je je meest recent geüploade documenten bekijken, evenals de documenten in de ordners van je Archief. Je kunt aangeven van welke administratie en welke periode (alle jaren of een specifiek kalenderjaar) je de documenten wilt bekijken.
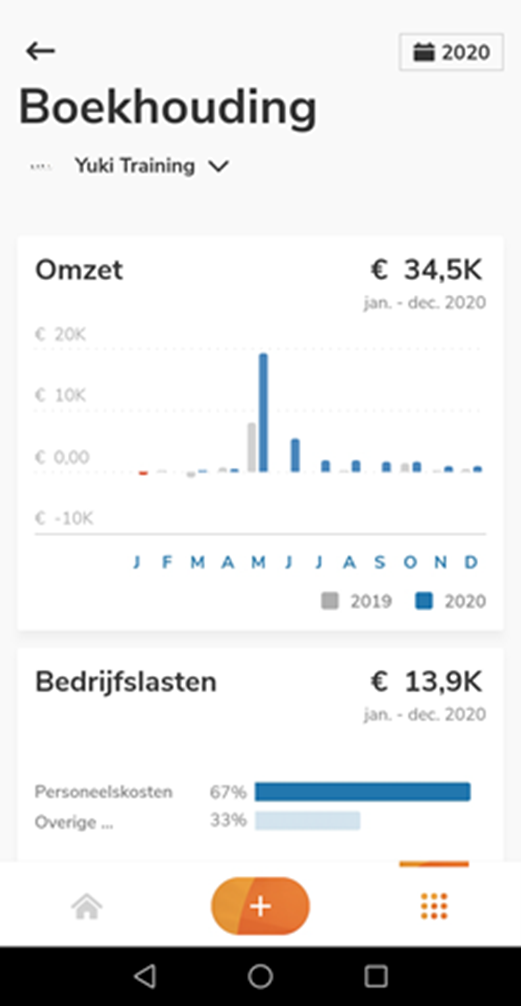
Op de Monitor pagina kun je grafieken bekijken van verschillende financiële gegevens, zoals omzet, bedrijfslasten, bezittingen en schulden, debiteuren en crediteuren (met een ouderdomsanalyse en zoekfunctie), banksaldo, werkkapitaal en financiële gezondheid (solvabiliteit en rentabiliteit op eigen vermogen). Als er wijzigingen zijn aangebracht in de gegevens, dan worden deze automatisch ververst zodra je op het scherm van de Monitor klikt. Je kunt aangeven van welke administratie en welk kalenderjaar of gebroken boekjaar de financiële gegevens moeten worden getoond.
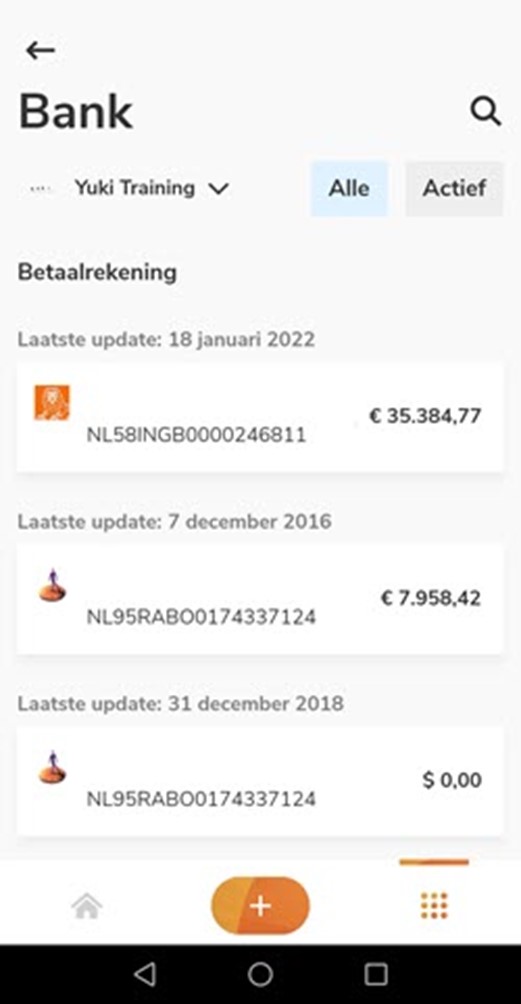
Op deze pagina kun je een overzicht vinden van alle bankrekeningen, creditcards en online betalingsproviders die in een administratie zijn aangemaakt. Voor elke bankrekening, creditcard of online provider wordt de datum weergegeven waarop de rekening voor het laatst is bijgewerkt.
Je kunt ervoor kiezen om alle of alleen de actieve bankrekeningen, creditcards en/of online betalingsproviders te tonen en ook een specifieke bankrekening te zoeken op naam of IBAN.
Wanneer je een bankrekening, creditcard of online betalingsprovider opent, kun je alle transacties bekijken. Je kunt ervoor kiezen om alle transacties of alleen die van een specifieke periode te bekijken. Je kunt ook een specifieke transactie zoeken op omschrijving en bedrag.
In een geopende banktransactie zie je hoe de banktransactie is aangeleverd en op welke grootboekrekening deze is geboekt. Als de banktransactie is gematcht met een openstaande salarisstrook, inkoopfactuur of verkoopfactuur, wordt het desbetreffende document getoond.
Als je vragen hebt over een banktransactie, kun je je accountant om hulp vragen door op het vraagteken rechtsboven in het scherm te klikken en je bericht te typen. De banktransactie wordt automatisch als bijlage aan je vraag gekoppeld.
In deze module kun je de gegevens van je relaties bekijken, wijzigen en nieuwe relaties aanmaken. Om een relatie te bekijken, zoek je de relatie op en open je deze. Je kunt verschillende informatie bekijken op verschillende tabbladen, zoals openstaande saldi, omzet en gerelateerde documenten.
Als je de route naar het adres van een relatie wilt bekijken, klik je op het tabblad Info en vervolgens op Relatie info. Als je direct wilt bellen of e-mailen met de relatie, klik je op het telefoonnummer of e-mailadres op het tabblad Info.
Je kunt ook de gegevens van een relatie wijzigen door op het potloodje rechtsboven in het scherm te klikken. Om een nieuwe relatie aan te maken, klik je op het kruis rechtsboven in het scherm en vul je de benodigde gegevens in voordat je op de knop Aanmaken klikt. Let op: zorg ervoor dat je aangeeft of het om een persoon of een bedrijf gaat.
Documenten aanleveren
Zakelijke PDF-facturen kun je direct doorsturen naar het Yuki e-mailadres van een administratie. Zakelijke bonnetjes kun je direct of elke avond scannen met de Yuki Assistant app. Correspondentie van de Belastingdienst en zakelijke papieren facturen kun je het beste direct bij ontvangst scannen en de scans vervolgens direct doorsturen naar het Yuki e-mailadres van een administratie. Als een bankrekening niet kan worden gekoppeld met Yuki, lever dan gedownloade elektronische bankbestanden regelmatig (minimaal elk kwartaal) aan.
Het is niet altijd makkelijk om te bepalen of uitgaven zakelijk of privé zijn. Yuki hanteert daarom de regel dat alle bonnetjes en facturen die je aanlevert, zakelijk zijn. Yuki zal ze dan ook als zodanig boeken. Mocht je accountant of fiscaal adviseur achteraf van mening zijn dat de kosten niet zakelijk zijn, dan kan hij of zij ze eenvoudig weer als privé aanmerken.
Om documenten efficiënt aan te leveren is het belangrijk om eerst de facturen te scannen en aan te leveren voordat je de banktransacties aanlevert. Als er meer dan één administratie in je domein wordt gevoerd, moet je de documenten per administratie aanleveren. Sorteer de documenten per administratie en per type document, bijvoorbeeld alle verkoopfacturen, inkoopfacturen, bonnetjes en als laatste de bankbestanden en creditcardafschriften.
Bereid het scannen voor door nietjes, paperclips etc. te verwijderen. Zorg dat alle velletjes los van elkaar zijn, tel het aantal vellen papier dat je op de scanner legt, en scan in batches van maximaal 25 vellen. Zorg dat documenten die uit meer dan één vel bestaan ook na elkaar gescand worden. Controleer na het scannen of het aantal documenten overeenkomt met het aantal dat je hebt geteld en scan ontbrekende pagina’s opnieuw. Je mag de documenten in JPG- en PDF-formaat aanleveren, maar bij PDF moet je erop letten dat je slechts één factuur per PDF aanlevert. Yuki kan achteraf geen PDF-bestanden samenvoegen of opsplitsen.
Werk je af en toe met bonnetjes, scan deze dan gewoon per bon. Werk je veelvuldig met bonnetjes, verzamel deze dan en maak één maal per week of maand een lijstje van gelijksoortige bonnetjes met daarop de datum, bedrag en omschrijving. Plak het scanformulier van Scan formulieren in Postbus op het bonnetje en scan het mee met de andere documenten.
Documentgegevens voor ondernemer
Je kunt vanuit een geopend document de bijbehorende gegevens bekijken door te klikken op het icoon voor het documentonderwerp. Hierdoor verschijnen de basisgegevens van het documenttype en eventuele informatie over betalingen, taken, vragen, factuurherinneringen en verstuurde e-mails. De beschikbare informatie hangt af van het type document en de rechten van de gebruiker.
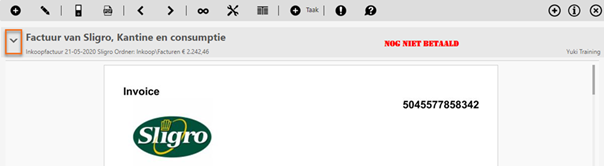
Hieronder vind je een overzicht van de beschikbare gegevens in het scherm van het documenttype ‘Inkoopfactuur’.
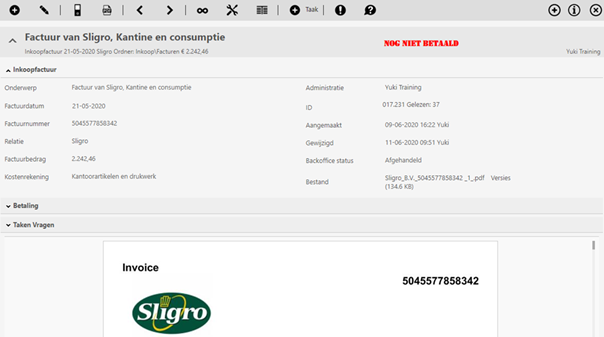
Door te klikken op het icoontje kunnen de volgende gegevens worden bekeken:
- Inkoopfactuur: toont gegevens die tijdens het verwerken van de inkoopfactuur zijn herkend en/of ingevoerd.
- Betaling: geeft de status van de betaling weer en de betaalwijze van de factuur. Andere gerelateerde gegevens, zoals het betaalbestand, worden weergegeven afhankelijk van de betaalmethode.

Taken en vragen van een document kunnen worden bekeken in dit scherm. De status van elke taak en vraag wordt weergegeven aan de rechterkant van het scherm als ‘Open’ of ‘Gerealiseerd’. Gebruikers met de juiste rechten kunnen taken goedkeuren, wijzigen of verwijderen, en vragen afhandelen of beantwoorden door te klikken op het icoon ‘>’ voor de taak of vraag of op het onderwerp ervan.

Bekijk de gegevens van een verkoopfactuur in dit scherm (documenttype ‘Verkoopfactuur’) door te klikken op het icoontje.
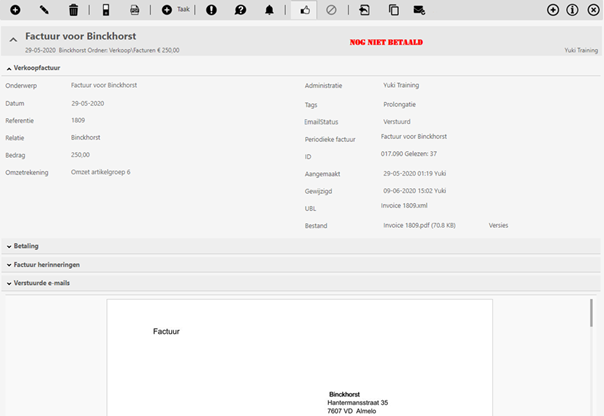
Hier kun je gegevens bekijken zoals de betalingsstatus en de betaalwijze van de factuur, evenals informatie over factuur herinneringen en verstuurde e-mails.

Let op: voor het bekijken van documentgegevens en verstuurde e-mails van de herinneringen, klik op het icoon of onderwerp van de herinnering.

Houd er rekening mee dat de status van verstuurde e-mails elke 15 minuten wordt bijgewerkt door Yuki.

Document verwijderen door gebruiker
Je kunt als gebruiker een document verwijderen door op de prullenbak bovenin het scherm te klikken. Er zijn drie situaties mogelijk:
- Het document is gescand of geüpload en staat nog in de map ‘Uitzoeken door Yuki’.
- Het document is verwerkt in het archief en is geen boekhoudkundig document.
- Het document is verwerkt en is een boekhoudkundig document, zoals een factuur.
Wanneer je een document of transactie verwijdert, wordt deze niet direct definitief verwijderd, maar in het overzicht ‘Verwijderde transacties’ geplaatst.
Om documenten in de map ‘Uitzoeken door Yuki’ te verwijderen, klik je in het archief op de map. Hier kun je de documenten die wachten om door Yuki verwerkt te worden op diverse manieren bekijken, bijvoorbeeld als batch of thumbnail. Vink het document aan dat je wilt verwijderen en klik vervolgens op de prullenbak bovenin het scherm.
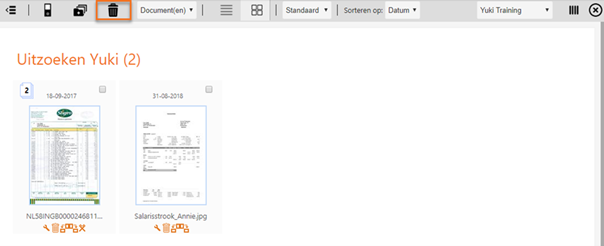
Selecteer een niet-boekhoudkundig document uit het archief en open het. Boven in het scherm zie je verschillende knoppen, afhankelijk van je rol in Yuki. Klik op de knop Verwijder deze gegevens (prullenbak) om het document te verwijderen.
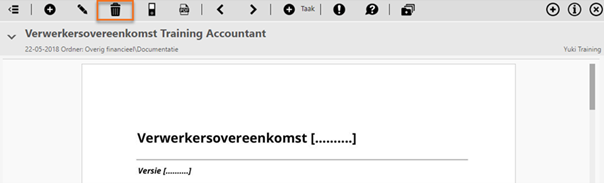
Boekhoudkundige documenten kunnen door gebruikers NIET zelf worden verwijderd vanwege de btw-aangifte en mogelijke betalingsmatches. Als je toch een dergelijk document wil verwijderen, klik dan op de knop ‘Stel een vraag aan de backoffice’. Via de gestelde vraag kun je aangeven dat een bepaald document moet worden verwijderd en de backoffice zal het verzoek beoordelen en het document verwijderen indien mogelijk.
Documentbewerking voor ondernemer
Het document vormt de basis voor de administratie en alle documenten worden opgeborgen in het digitale Archief in ordners en tabbladen en kunnen worden gekoppeld aan projecten. Daarnaast is het mogelijk om zelf tags toe te wijzen aan een document.
Elk document krijgt van Yuki een documenttype toegewezen, zoals ‘Standaard’, ‘Inkoop’ of ‘Bankafschrift’. Het kan bestaan uit verschillende bestandstypen, zoals .PDF, .JPG, .PNG, .TFF, .DOC, .XLS en .CSV. Echter, bestanden groter dan 5 MB of van het bestandstype .PPT en .MOV (presentaties, beeld en audio) worden afgeraden, maar wel ondersteund. Bestanden die te groot zijn, kunnen de verwerking verstoren of vertragen.
Er zijn veel bewerkingen mogelijk vanuit een geopend document. Als je met de muis boven het icoon zweeft, verschijnt er een toelichting over de knop (tooltip). De beschikbare knoppen bovenin je scherm zijn afhankelijk van het type document, het bestandstype en de rechten (rollen) van de gebruiker.
Hieronder vind je een beschrijving van alle bewerkingen die mogelijk zijn voor de documenttypen ‘Inkoopfactuur’ en ‘Verkoopfactuur’.
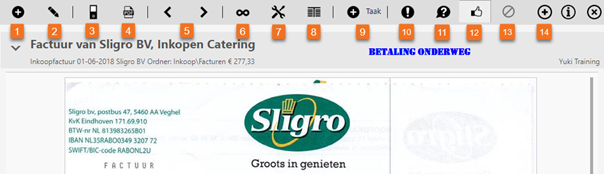
Voor het bewerken van een ‘Inkoopfactuur’ document kun je verschillende knoppen gebruiken:
- Upload een nieuw document
- Bewerk de documentinformatie
- Verplaats het document naar een andere ordner of tabblad
- Toon het document in PDF Viewer
- Ga naar het vorige of volgende document
- Koppel een factuur aan een betaling
- Voer factuurbewerkingen uit om de boeking van de factuur te bepalen
- Bekijk de details van de boeking
- Exporteer de factuur naar UBL (.XML)
- Maak een taak aan
- Attendeer een andere gebruiker op het document
- Stel een vraag aan de backoffice over de administratie of foutief verwerkt document
- Voeg de inkoopfactuur toe aan de Desktop.
Houd er rekening mee dat de knop ‘Details boeking’ alleen beschikbaar is voor gebruikers met de rol ‘Backoffice’ in het domein of de rol ‘Financiële administratie’ of ‘Externe accountant’. Ook zijn er enkele knoppen alleen beschikbaar voor gebruikers met de rol ‘Directie’ en een specifieke bundel.
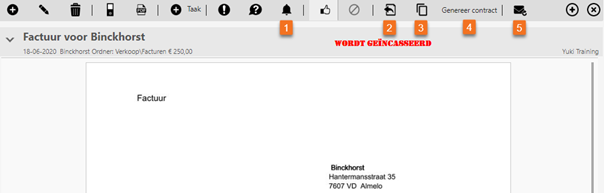
Bewerkingen verkoopfactuur
Naast de knoppen van het documenttype ‘Inkoopfactuur’ kun je in het scherm van ‘Verkoopfactuur’ ook de volgende knoppen gebruiken:
- Maak een herinnering aan
- Maak een creditfactuur aan die de verkoopfactuur geheel crediteert
- Maak een kopie van de verkoopfactuur
- Genereer een contract (periodieke facturen) op basis van de gegevens van de verkoopfactuur
- Verstuur de oorspronkelijke verkoopfactuur opnieuw per e-mail, inclusief de optie om een ander e-mailadres in te voeren dan het adres dat in Yuki is vastgelegd bij de ontvanger.
LET OP:
- Knop 4 (E-mail opnieuw versturen) is ook beschikbaar in documenttype ‘Herinnering’.
- Een openstaande offerte kan ook per e-mail opnieuw worden verstuurd met knop 4.
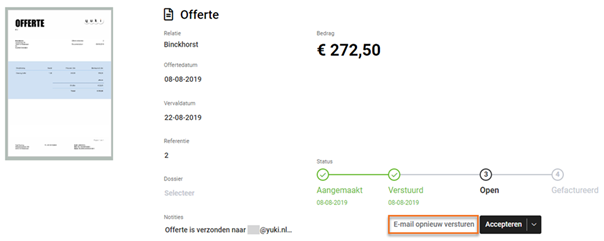
Documenten aanleveren via Yuki Assistant app
Met de Yuki Assistant app op je Smartphone wordt het aanleveren en verwerken van documenten zoals bonnetjes en facturen in je administratie een fluitje van een cent. Je kunt de app gratis downloaden via de Apple App Store of Google Play App Store. Om een document aan te leveren via de app doorloop je drie eenvoudige stappen: kies het document dat je wilt uploaden, upload het naar je administratie en bewerk indien nodig het document voordat je het uploadt. Je kunt gegevens aanpassen of toevoegen voordat je het document uploadt. Let op: offline geüploade documenten worden direct geüpload zodra de Yuki Assistant online is. Na het uploaden krijg je een melding op het scherm van de app. Om een nieuw document te uploaden, klik je op de oranje knop onderaan het startscherm van de app.
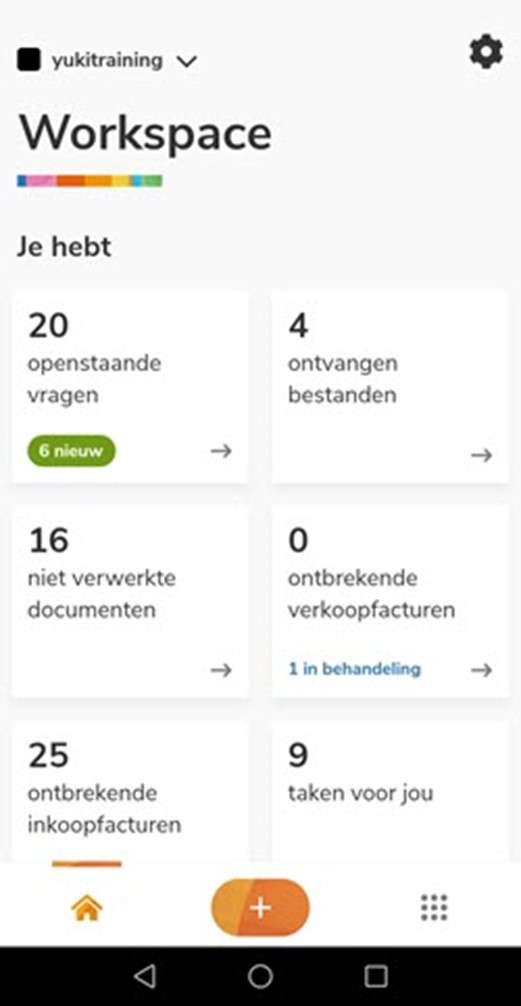
Zodra je een keuze hebt gemaakt, wordt het document dat je hebt geselecteerd weergegeven op het scherm. Je kunt nu eventuele aanpassingen aanbrengen in het document voordat je het uploadt. Vervolgens klik je op de knop “Uploaden” om het document direct aan te leveren en te verwerken in je administratie. Zodra het document succesvol is geüpload, ontvang je een bevestiging op het scherm van je Yuki Assistant app. Zo simpel is het!
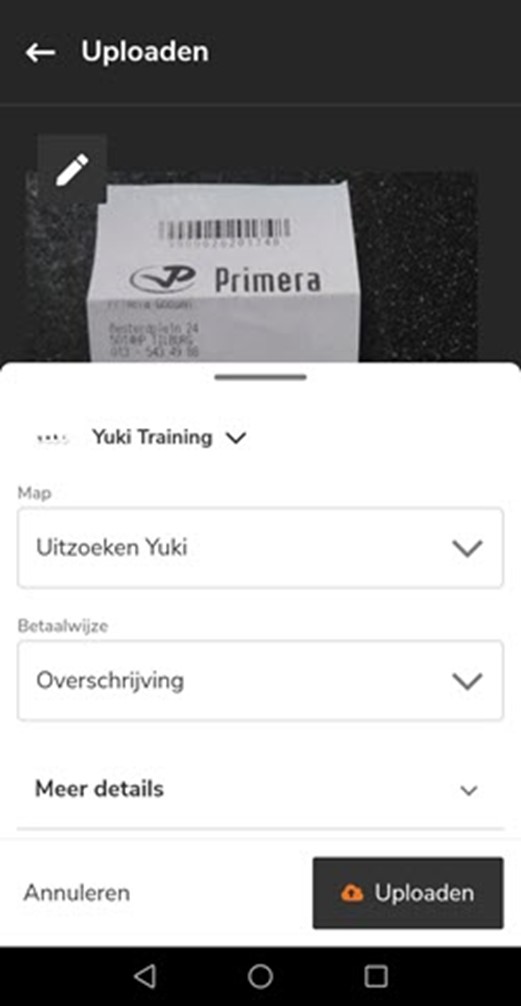
Wanneer je een document uploadt naar je administratie in Yuki, heb je verschillende opties om het te verwerken, afhankelijk van de geselecteerde ordner en betaalwijze. Na het selecteren van de gewenste optie en het uploaden van het document, ontvang je een melding dat het document is geüpload. Het document kan nog worden bewerkt of handmatig worden aangepast of toegevoegd voordat het wordt geüpload. Om de volgorde van de pagina’s van het document te wijzigen, klik je op “Herordenen”. Om de meest recent geüploade documenten te bekijken, ga je naar je archief en klik je op “Mijn uploads”. In je administratie in Yuki wordt aangegeven dat het document is aangeleverd via de Yuki Assistant app.
Voordat je het document uploadt naar je administratie, kun je het indien nodig nog bewerken door te klikken op de knop met het potloodje.
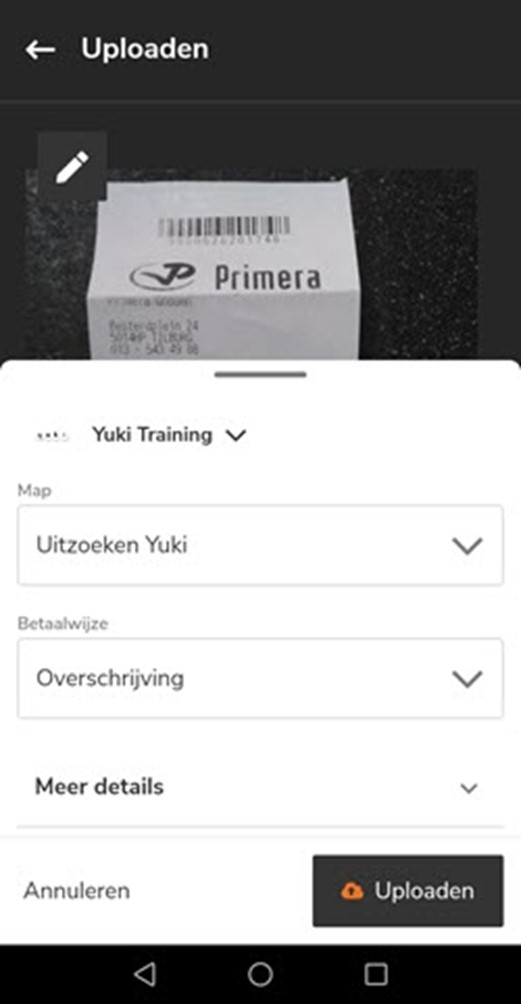
Na het klikken op de betreffende knop zal het volgende scherm worden geopend:
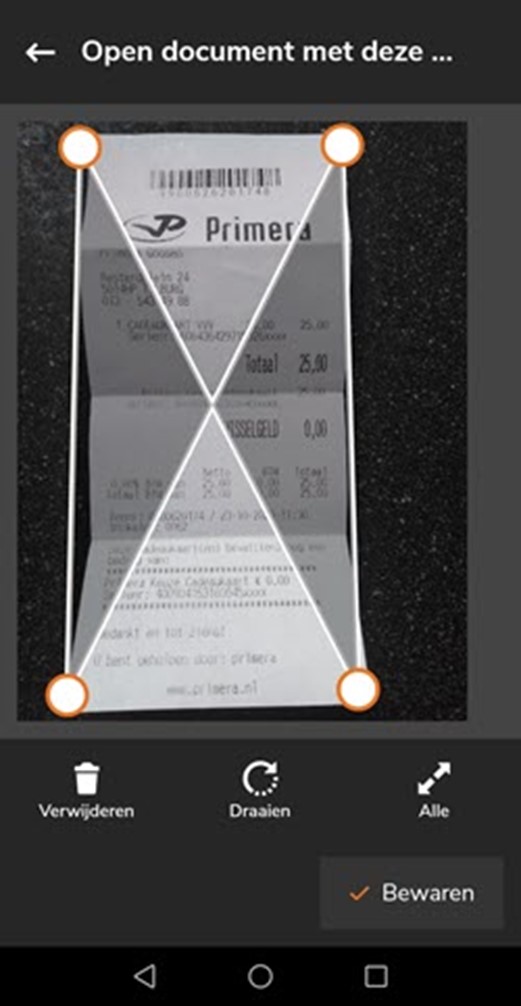
Je hebt de mogelijkheid om het document te verwijderen, te draaien of handmatig bij te snijden (standaard worden de randen automatisch bijgesneden). Dit kun je doen door onder in je scherm respectievelijk te klikken op de knop Verwijderen, Draaien of Alle. Nadat je de gewenste bewerkingen hebt uitgevoerd, klik je op de knop Bewaren.
Voordat je het document uploadt, is het mogelijk om gegevens handmatig aan te passen of toe te voegen. Standaard wordt door Yuki de ordner ‘Uitzoeken Yuki’ en betaalwijze ‘Overschrijving’ ingevuld bij een te uploaden document.
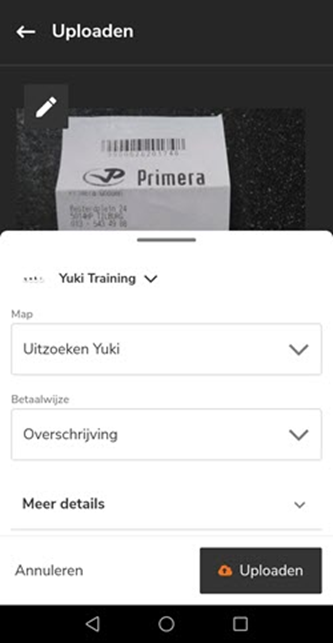
Voor het uploaden van een document naar Yuki worden standaard de ordner ‘Uitzoeken Yuki’ en betaalwijze ‘Overschrijving’ ingevuld. Echter, extra gegevens kunnen worden toegevoegd door te klikken op het pijltje achter Meer details, waarna de door Yuki herkende gegevens automatisch worden ingevuld.
Het is mogelijk om alle gegevens handmatig aan te passen, zoals de map waarin het document moet worden geplaatst, de betaalwijze, onderwerp, datum, valuta, bedrag, declaratiesoort, relatie, project en notities. Let op dat het veld ‘Onderwerp’ alleen beschikbaar is als een van de volgende mappen is geselecteerd: ‘Zelf te ordenen’, ‘Verzekering’, ‘Correspondentie’, ‘Meetings’ of ‘Overig’. De velden ‘Valuta’, ‘Bedrag’ en ‘Declaratiesoort’ zijn niet beschikbaar indien een van deze mappen is geselecteerd.
Bij het uploaden van het document met een oudere Smartphone versie kan de kwaliteit van de foto minder zijn dan die van een scan. Zorg dat de inloggegevens zijn vastgelegd, je kunt e-mailen op jouw Smartphone en dat deze beveiligd is met een pincode, omdat Yuki de inloggegevens van de boekhouding op de telefoon bewaart.
Workflow (taken en/of facturen goedkeuren)
Yuki Workflow is een handig feature bestaande uit taken, workflowregels en een uitbreiding op de Smartphone app. Het is ontworpen om te worden gebruikt voor diverse doeleinden zoals het goedkeuren van facturen, het organiseren van bestellingen of het opvolgen van werkopdrachten. Met Yuki Workflow kan je zelf taaksoorten aanmaken en bepalen welke stappen er doorlopen moeten worden. Bovendien kan je slimme workflowregels gebruiken om taken te genereren na verwerking van een factuur en openstaande taken bewaken van jezelf of van je team.
Het goedkeuren van facturen is een van de belangrijkste toepassingen van Yuki Workflow. Hierbij is het mogelijk om andere medewerkers te betrekken bij het goedkeuren van inkoopfacturen voordat deze in de betaallijst terechtkomen. Medewerkers kunnen de goed te keuren facturen zien via de Yuki App op hun smartphone of in hun persoonlijke takenlijst in Yuki. Voor een uitgebreide beschrijving van het goedkeuringsproces voor facturen en de personen die het goedkeuringsproces moeten beheren, zie de artikelen ‘Workflow ‘facturen vrijgeven voor betaling’ inrichten’ en ‘Workflow ‘facturen vrijgeven voor betaling’ beheren’.
Daarnaast is Yuki Workflow ook handig voor het opvolgen van werkopdrachten. Het is mogelijk om workflow processen in 4 stappen te definiëren, waardoor werkopdrachten van klanten in de organisatie verdeeld en opgevolgd kunnen worden. Meerdere collega’s kunnen hierbij betrokken worden.
Tot slot kan Yuki Workflow ook gebruikt worden om simpele zaken zoals gespreksnotities vast te leggen en op te volgen, waardoor de efficiency en kwaliteit van het werk verbeterd kunnen worden. Let op dat Yuki Workflow alleen beschikbaar is wanneer een gebruiker met de rol ‘Directie’ de bundel Medium, Large of Unlimited heeft gekozen via de Yuki Store in het domein. Het feature is geïntegreerd in de functionaliteit Agenda en voor meer informatie kan je terecht bij de veelgestelde vragen over Yuki Workflow in de FAQ Workflow.
Zelf als ondernemer btw-aangifte doen in Yuki
Om de btw-aangifte te kunnen versturen, moet de gebruiker in het domein de rol ‘Directie’, ‘Financiële administratie’ of ‘Externe accountant’ hebben.
Yuki maakt automatisch een concept van de btw-aangifte aan voor elke aangifteperiode. Je kunt dit concept terugvinden in Archief onder de ordner Belasting of via de link Btw-aangifte in Boekhouding.
Om de concept btw-aangifte te openen, beweeg je de muis boven het icoon Boekhouding in de navigatiebalk, klik je op Btw-aangifte en vervolgens op de desbetreffende aangifte.
Let op: bij het openen van de aangifte zie je een conceptversie. Controleer deze zorgvuldig voordat je de aangifte verstuurt.
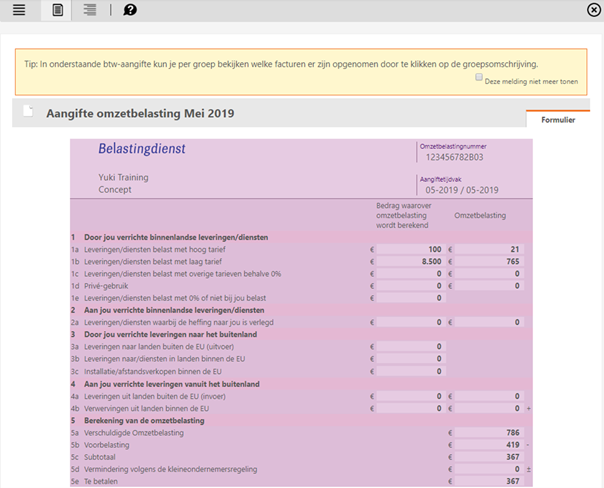
Btw-aangifte versturen
Om de btw-aangifte te versturen, moet de betreffende aangifteperiode zijn afgerond. Als je hebt gekozen voor jaarlijkse aangifte, dan kun je de aangifte na 31 december van het betreffende jaar versturen.
Om de aangifte te versturen, beweeg je de muis boven het icoon “Boekhouding” in de navigatiebalk en klik je op “Btw-aangifte”. Vervolgens kun je de desbetreffende btw-aangifte openen.
Bovenin het scherm van een btw-aangifte die kan worden verstuurd naar de Belastingdienst, verschijnen de volgende knoppen:

Wanneer je alle benodigde gegevens volledig en correct hebt ingevuld, kun je de btw-aangifte gaan versturen. Hierbij heb je twee mogelijkheden.
Ten eerste kun je de aangifte direct vanuit Yuki versturen door te klikken op de knop “Verstuur naar Belastingdienst”. Zodra de Belastingdienst de ontvangst van de btw-aangifte heeft bevestigd, krijgt de aangifte de status ‘Afgesloten’.
Een tweede optie is om de aangifte op een andere manier te versturen naar de Belastingdienst, door te klikken op de knop “Anders verstuurd”. In dit geval krijgt de aangifte de status ‘Anders verstuurd’.
Als je nog vragen hebt over de btw-aangifte, kun je vanuit de aangifte een vraag sturen naar je administratiekantoor of accountant door te klikken op de knop “Ik heb nog een vraag”. Hierbij wordt het volgende scherm geopend:
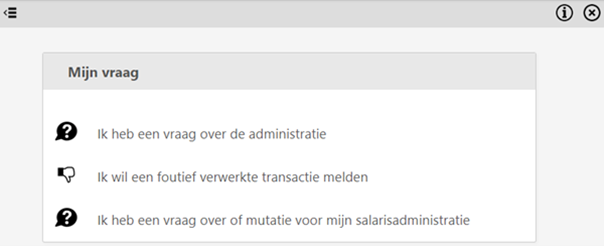
Als je een vraag wilt stellen of een foutief verwerkte transactie wilt melden, klik dan op de desbetreffende optie. Vervolgens wordt er een van de volgende schermen geopend, waarbij de betreffende btw-aangifte is toegevoegd.
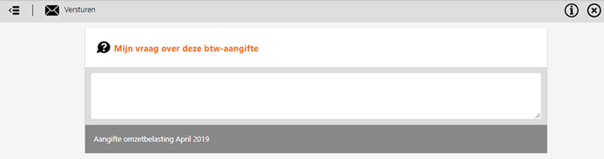
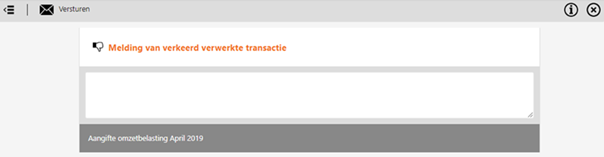
Om een vraag te stellen of een melding te maken over een verkeerd verwerkte transactie, kun je in het desbetreffende scherm de vraag of melding typen. Zodra je deze hebt opgesteld, klik je op de knop “Versturen” om de vraag of melding te verzenden naar je administratiekantoor of accountant.
Overige vragen
_______
Werkkostenregeling (WKR)
Sinds 1 januari 2015 is de werkkostenregeling (WKR) voor alle werkgevers verplicht. Met de WKR kun je maximaal 1,2% van je totale fiscale loon (de ‘vrije ruimte’) besteden aan onbelaste vergoedingen, verstrekkingen en terbeschikkingstellingen voor je werknemers. Als het bedrag boven de vrije ruimte uitkomt, betaal je loonbelasting in de vorm van een eindheffing van 80%. Gelukkig zijn er ook gerichte vrijstellingen die je kunt gebruiken om bepaalde zaken onbelast te blijven vergoeden, verstrekken of ter beschikking te stellen.
Yuki heeft een WKR tool ontwikkeld die is geïntegreerd in de Personeel functionaliteit. Let op: deze feature is alleen beschikbaar in je domein wanneer de accountant dit heeft toegevoegd aan het contract van het domein.
De WKR tool neemt de werkkosten (kostensoort en btw-percentage) automatisch mee tijdens het verwerken van de boekhouding en geeft een duidelijke samenvatting van het tussentijds rapport. Hierin vind je een overzicht van onder andere de vrije ruimte en loonsom. Het tussentijds rapport kan als PDF direct worden gedeeld via het digitale archief in Yuki.
Let op: alleen een gebruiker met de rol ‘Directie’ heeft toegang tot het tussentijds rapport (PDF) in het archief.
Wie verzorgt de btw-aangifte?
Als je administratie btw-plichtig is, dien je maandelijks, per kwartaal of jaarlijks een btw-aangifte in te dienen bij de Belastingdienst. Bij Yuki heb je twee opties voor het verzorgen van de aangifte: je accountant doet dit, of je doet het zelf. Alleen gebruikers met de rol ‘Directie’, ‘Financiële administratie’ of ‘Externe accountant’ kunnen namens de betreffende administratie de btw-aangifte indienen.
Je accountant moet in Yuki aangeven of jouw bedrijf btw-plichtig is, wie verantwoordelijk is voor het verzorgen en indienen van de btw-aangifte en hoe vaak dit moet gebeuren. Deze informatie wordt vastgelegd in het profiel van jouw administratie op het tabblad ‘Belastingen’.
Hieronder wordt beschreven wat jouw accountant of jijzelf moet doen bij het verzorgen van de btw-aangifte:Als jouw accountant de btw-aangifte verzorgt, zorgt Yuki voor de correcte boeking van de btw op basis van de aangeleverde documenten en afschriftregels. Jij en jouw accountant ontvangen op de eerste dag van elke maand een volledigheidsrapport met een lijst van eventueel ontbrekende inkoop- of verkoopfacturen. Op de 25e dag van de laatste maand van de aangifteperiode ontvang je een notificatie om alle inkoop- en verkoopfacturen van die periode aan te leveren, indien dit nog niet gebeurd is.
Op de 10e dag van de maand na de aangifteperiode krijgt jouw accountant een bericht dat de aangifte verzonden kan worden. Bij het openen van de aangifte geeft de accountant aan of deze op de 26e automatisch via Yuki verzonden moet worden of dat de accountant dit zelf doet. Als er na controle door de accountant nog vragen of opmerkingen zijn, kunnen deze nog worden gemeld. Op de 20e dag van de maand na de aangifteperiode ontvangt jouw accountant een herinnering om de aangifte in te dienen, als dit nog niet is gebeurd. Op de 26e dag van de maand na de aangifteperiode ontvangt de accountant indien nodig een tweede herinnering. Nadat de aangifte is verzonden en de ontvangst door de Belastingdienst is bevestigd, ontvangen jij en je accountant een notificatie van Yuki met de gegevens van het te betalen of te ontvangen bedrag.
Wie doet wat?
- Alleen de accountant kan de aangifte verzenden en ontvangt alle notificaties.
- De accountant kan de aangifte handmatig aanpassen om correcties door te voeren.
Raadpleeg het artikel ‘Automatische berichten over btw-aangifte’ voor meer informatie over de automatische berichten die Yuki verzendt over de btw-aangifte.
Yuki biedt ondersteuning bij het boeken van btw in overeenstemming met de aangeleverde documenten en afschriftregels, terwijl jij zelf verantwoordelijk bent voor het verzorgen van de btw-aangifte. Elke 1e dag van de maand ontvang je een volledigheidsrapport met een lijst van mogelijk ontbrekende inkoop- of verkoopfacturen. Op de 25e van de laatste maand van de aangifteperiode ontvang je een melding van Yuki om alle inkoop- en verkoopfacturen van de afgelopen periode aan te leveren, als dat nog niet is gebeurd. Op de 10e dag van de maand na de aangifteperiode ontvang je een bericht dat je de aangifte deze maand moet indienen. Bij het openen van de aangifte moet je aangeven of je de aangifte automatisch via Yuki wilt verzenden op de 26e of dat je dit zelf wilt doen. Als er vragen of opmerkingen zijn, kun je deze nog melden. Op de 20e van de maand na de aangifteperiode ontvang je een herinnering om de aangifte in te dienen als je dit nog niet hebt gedaan. Op de 26e van de maand na de aangifteperiode ontvang je een tweede herinnering als dat nodig is. Nadat de aangifte is verzonden en de ontvangst ervan door de Belastingdienst is bevestigd, ontvang je een notificatie van Yuki met de gegevens over het te betalen of te ontvangen bedrag.
Voor een gedetailleerde beschrijving van hoe je als ondernemer zelf de btw-aangifte in Yuki kunt doen, kun je het artikel “Zelf als ondernemer btw-aangifte doen in Yuki” raadplegen. Het is belangrijk om te weten dat de eigenaar van het domein alle notificaties ontvangt en dat alleen een gebruiker met de rol ‘Directie’, ‘Financiële administratie’ of ‘Externe accountant’ voor de betreffende administratie de btw-aangifte kan versturen.
Als je meer wilt weten over de automatische berichten die Yuki verstuurt met betrekking tot de btw-aangifte, kun je het artikel “Automatische berichten over btw-aangifte” bekijken.
